For some time, venues for events have had a menu where you can select the venue’s location as a point on a map. So far, Cameo has done nothing useful with this information. Now, however, you can use it to include a map link alongside the venue name in all the places where it may be helpful:
- in ticket and receipt emails,
- in event summaries and listings on your website that are produced by the event listings plugin for WordPress,
- in the booking form on your website, in the event selection and place booking steps,
- in the news builder’s event summary and listing blocks.
[update August 2024] You can also include other information that may be useful for a Satnav: the venue post code and a What3Words link.
Contents
Setting the venue’s location
Add a named location in search more → map search (Fig 1):
- Click on the map to identify the point (Fig 1: 1).
- The search radius around a single point or line is ignored for this purpose.
- If you choose more than one point (a line or area), we’ll use the centre of the bounding box of all the points.
- Give the location a name (Fig 1: 2).
- Press Save (Fig 1: 3).
Then, identify the location by selecting the named location from the menu in events & bookings → venues & resources (Fig 2).
Also provide postcode and What3Words link if you wish. To obtain a What3Words link:
- go to the What3Words website,
- navigate the map to the location
- zoom in sufficiently to see a grid over the map
- click on the square closest to the entrance to your venue
- copy the three words separated by dots and paste into Cameo’s venue
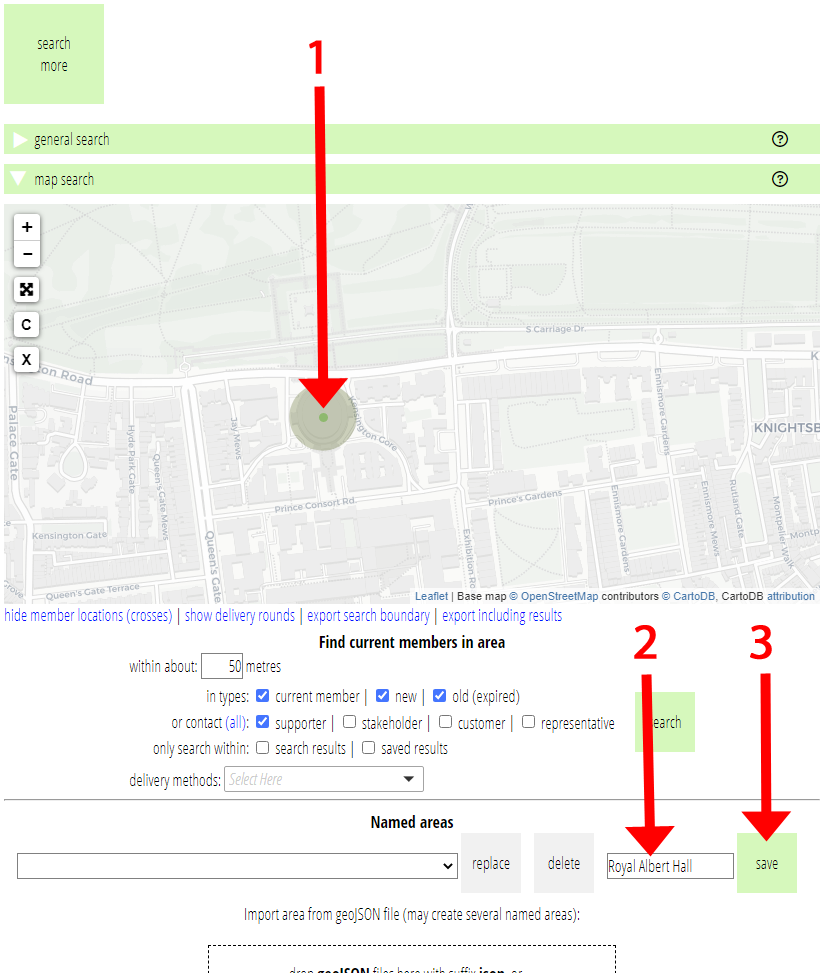
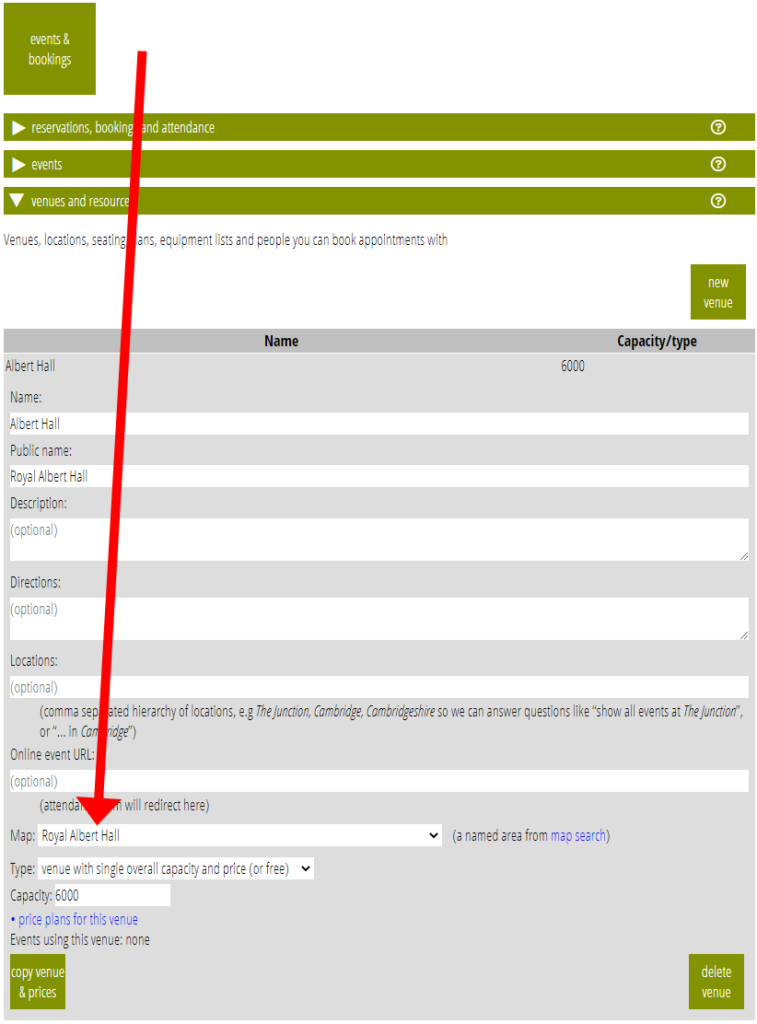
Formatting the link
The default link puts the word “map” in brackets alongside the venue name. Click on “map” to open a new tab in OpenStreetMap identifying the location with a marker. For example:
Royal Albert Hall (map)
If you include either postcode or What3Words, this changes, for example, to
Royal Albert Hall — map · SW7 2AP · ///comb.sharp.works
You can supply your own HTML for the map link in organisation settings → organisation details (Fig 3). In principle, this can be any inline HTML, but typically you would change:
- the link wording (for example, “see map” rather than “(map)”), or
- the URL, to use an alternative map base, for example.
Put _LAT_ and _LON_ in the URL where Cameo should include the latitude and longitude of the location, respectively (you can use each more than once). Examples:
- OpenStreetMap (the default):
https://www.openstreetmap.org/?mlat=_LAT_&mlon=_LON_#map=15/_LAT_/_LON_
- Google maps:
https://www.google.com/maps/search/?api=1&query=_LAT_,_LON_
- University of Cambridge map:
https://map.cam.ac.uk/#_LAT_,_LON_,15,_LAT_,_LON_
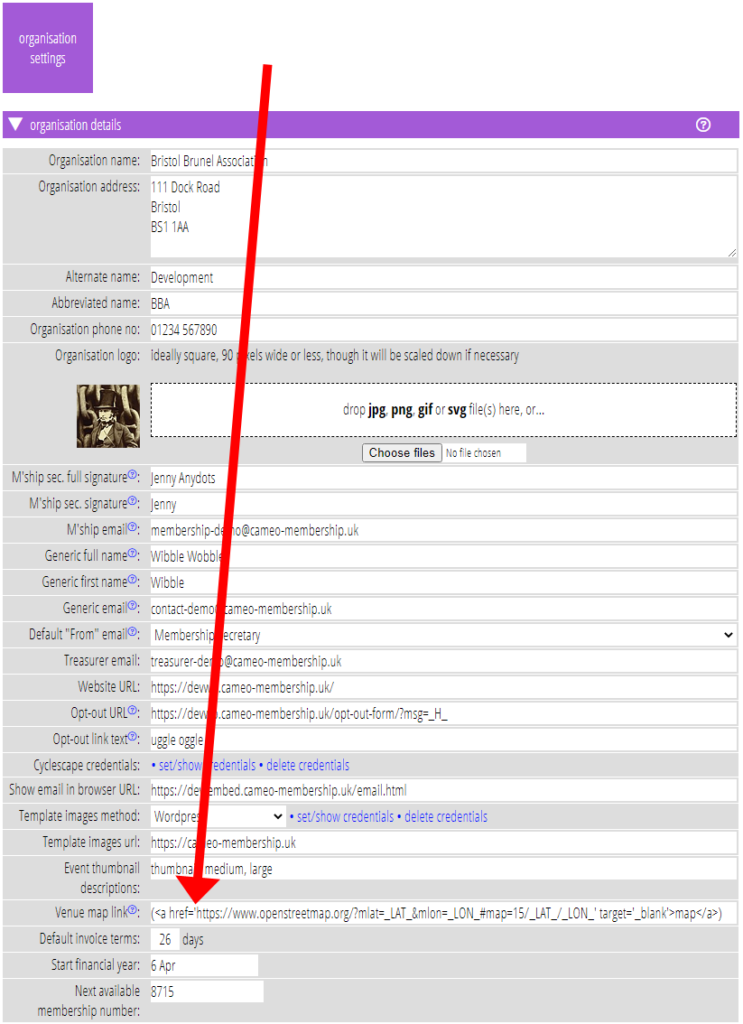
Ticket and receipt templates
Insert the link into templates for ticket or receipt emails (Fig 4) using the substitution
{ticket: venue map link}
You can insert the substitution using the substitution button in the usual way. If the venue does not have a location (map point, postcode or What3Words), the substitution produces empty text. So it doesn’t matter if you include it if the venue has no location set.
When you make a new set of templates in events & bookings → events with either of the controls
- make new set of templates & stationery, or
- make new email receipt template
we now include that substitution alongside the venue name. However, existing templates are unchanged. So you would need to add the substitution yourself if you want to include a map link in those emails.
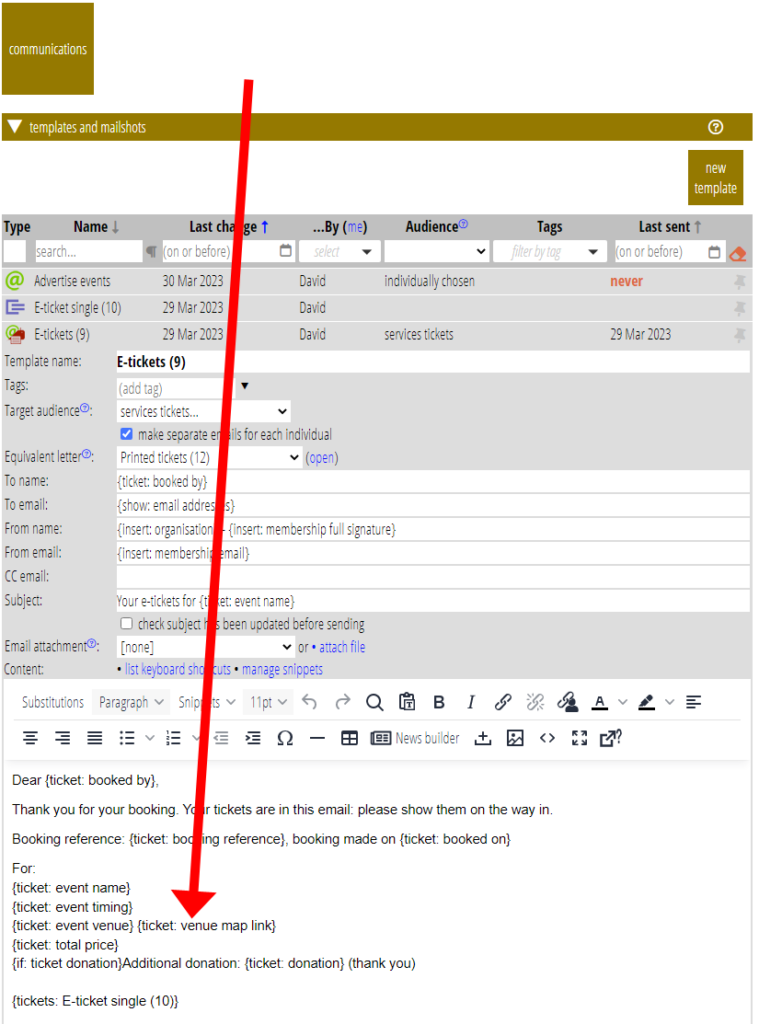
Event listings WordPress plugin
The event listings WordPress plugin provides two WordPress editor block types: summary and listing. To include map links in these blocks, you’ll first need to update the plugin (download from forms → wordpress plugins and upload into your website in the new plugins page in the WordPress dashboard).
A summary places a brief summary of events selected and formatted with the details you choose from the block options in the WordPress editor. To include the venue name on those details, put the word venue in the list of options. To include the map link alongside the, use the option venuewithmap instead of venue (the available options are listed above the options box).
Existing summary blocks unchanged: you will need to make the change to venuewithmap to include the map link.
A single event listing includes event details (date, time, venue) by substituting {DETAILS} in the event description provided in events & bookings → events. This now automatically includes the map link alongside the venue name when available.

Booking form
To include a map link alongside the venue name in the booking form (Fig 6: 1), tick the separate map options (![]() , Fig 6: 2, Fig 7) in the event selection step and the place selection step of the form.
, Fig 6: 2, Fig 7) in the event selection step and the place selection step of the form.
Existing forms are unchanged: if you want a map link, amend your forms to include either or both of those options.
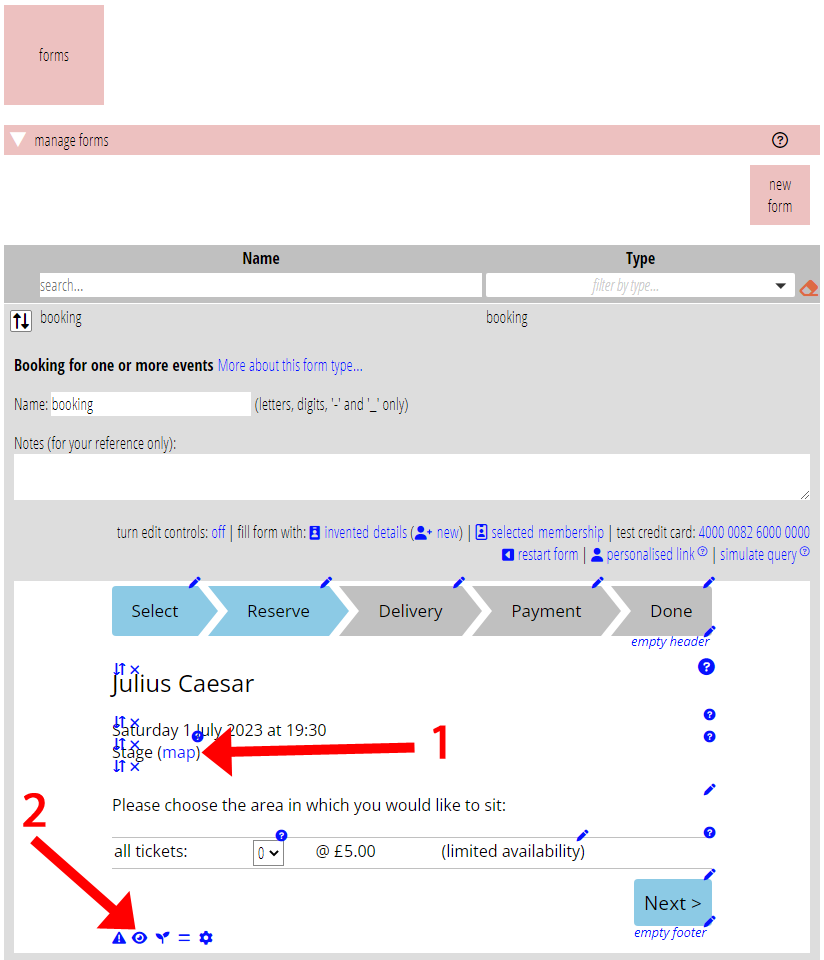
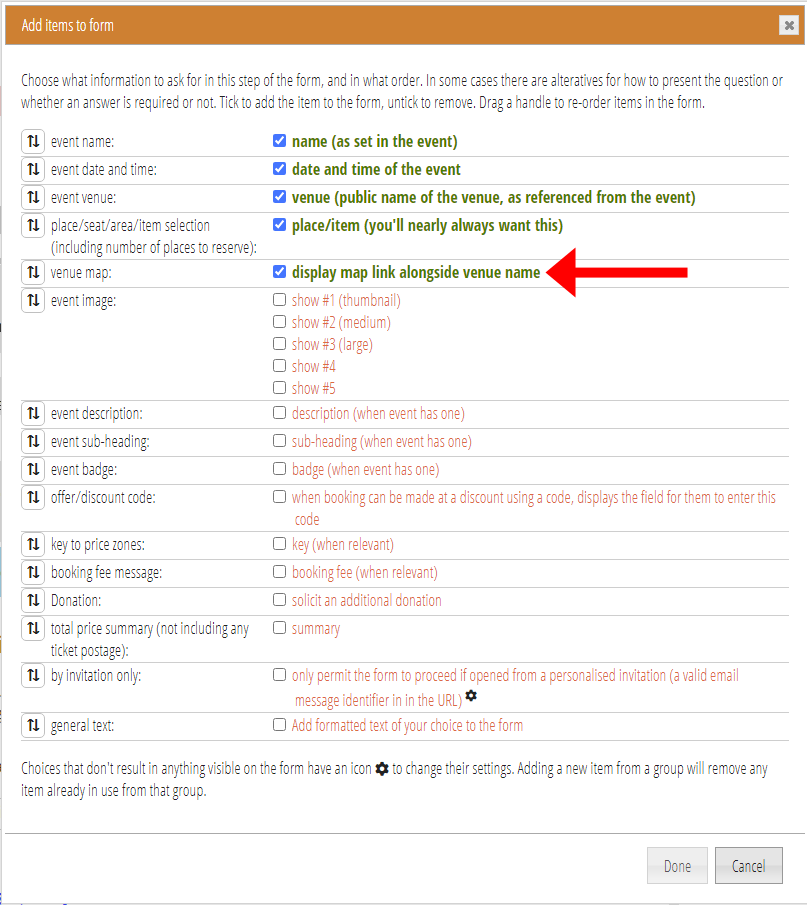
News builder event blocks
News builder blocks advertising events in email are similar to event summary and listing blocks provided by the WordPress plugin. When you include events, a map link is provided automatically alongside the venue name when available. However, you can always remove it in the template editor if you don’t want it.
Existing templates are unchanged.
