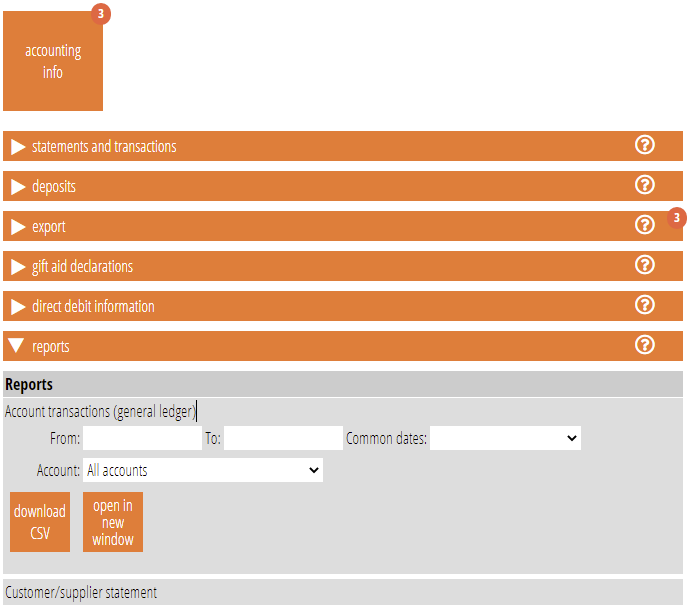Reconciliation (attributing bank statement transactions to the appropriate membership, event booking etc) in accounting tasks → reconciliation has a new way of working. This is mainly because of the introduction of broader accounting functions.
A new chart of accounts provides book-keeping account categories to which you can attribute transactions. That lets you keep track of the purpose of items of income and expenditure, and report on them.
At the same time, Cameo also introduces Invoices, quotations and purchase orders (separate article) that you can attribute to if you choose to use the accounting functions.
Where Cameo takes payments itself – through the invoice form, payment form, event booking form and forthcoming shopping form – it already knows how to attribute them. Interim transactions keep track of this, automating much of the reconciliation.
You can also attribute payments more finely. For example, recording not just donations, but by separate fundraising campaigns (separate article).
Contents
Background
Cameo has always had rudimentary accounting functions. These now expand to include full book-keeping.
In accounting, the main purpose of reconciliation is to attribute transactions (income and expenditure) to different categories (aka accounts or account codes) which partition them according to purpose. This collection of accounts, separate from bank accounts, is known as a chart of accounts. Double-entry book-keeping always balances an amount in one account (often a bank account) against that in another (often a book-keeping account, a category like offices expenses, for example).
Until now, Cameo has only provided this in a limited way, to attribute bank transactions to the appropriate membership, so you know who has paid their subscription and who hasn’t. Now, you can attribute all transactions to their own categories, rather than having to use a separate accounting app.
Chart of accounts
Manage Cameo’s chart of accounts in organisation settings → book-keeping chart of accounts (Fig 1). You need financial privileges to do this.
Add a new account using the new category button at the top right. If you have an existing chart of accounts, you can import it from a CSV file. The help for chart of accounts describes the format needed
Like bank accounts, you can’t delete account categories once added; nor can you change the code of an existing account. You can, however, mark an account as dormant.
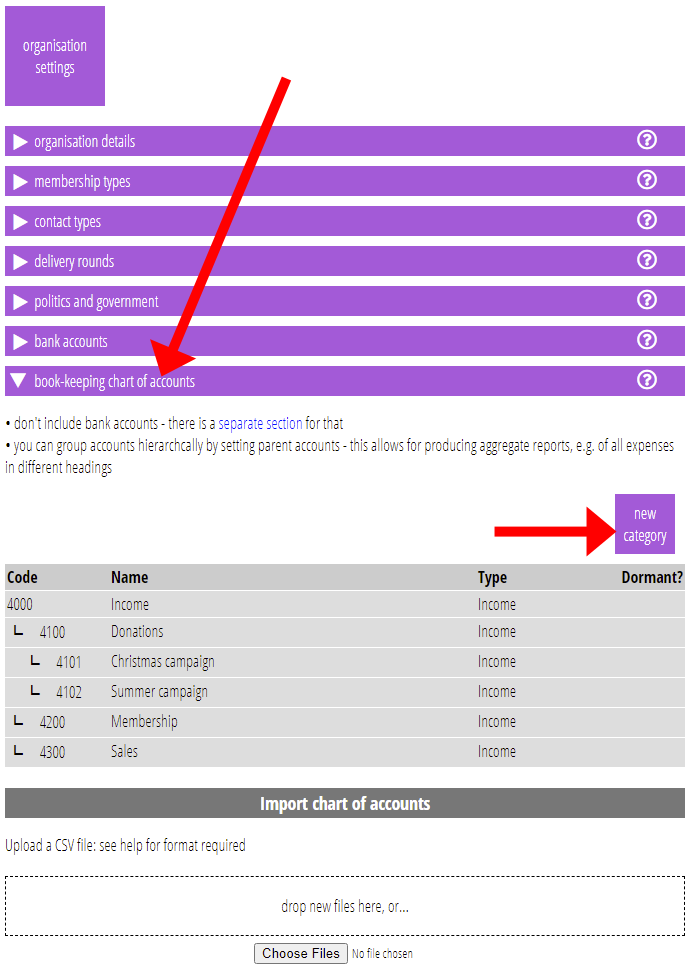
Unlike most accounting apps, Cameo’s book-keeping accounts can be hierarchical. So, for example, you can have conventional accounts for things like office expenses, bank charges and so on. However, you can also group these together, so say both of those can be in an admin expenses category, with say campaign expenses grouping some more categories; and each of those then in an overall expenses category.
This means when you report on something, you can do so at any point in the hierarchy, so have all admin expenses summarised together, for example, with aggregate totals. Take another example: you run donations campaigns. You might group a donations account under a more general income heading, but might then subdivide donations by campaign. Then you can report on different campaigns, or all donations, as you choose. See reporting on fundraising campaigns for a more detailed example of how this works.
Adding an account category
When you add a new category, give it a short code to identify it (conventional accounting uses numeric codes in hundreds or thousands ranges for different kinds of account – a rather primitive way of grouping – but you can also use letters if you wish; Fig 2: 1). Also give it a more readable name, such as utility bills (Fig 2: 2).
Then choose a type for the account (the account’s purpose; Fig 2: 3):
- Accounts receivable (unpaid invoices): unpaid invoices are nominally an asset in accounting terms. You should only have one Accounts Receivable account. Cameo handles its contents automatically when you issue invoices and customers settle them.
- Inventory (stock): the value of any stock held, also assets
- Capital assets (equipment etc): value of equipment such as computers, vehicles etc. Also assets.
- Liabilities: amounts you owe on invoices, loans etc. This may also include membership overpayments which you might have a liability to repay, though if no one claims them after a reasonable time, you may choose to treat them as donations
- Depreciation and amortization: used to reduce the value of equipment etc as they lose value as they age
- Income: money paid to the organisation. Invoice items move to income as they customers settle them (you nominate which particular income account for each line item when you create the invoice. Also includes donations, subscriptions and so on. You will typically have lots of income accounts, depending how finely grained you wish to account for.
- Expenses: money paid out from the organisation for goods and services. Again you will typically have lots of these. For business expenses, it may make sense to align these with the categories HMRC use for expenses on tax returns.
- Equity: money paid to support the organisation. In a business, the owner invests in the company and, if profitable, may take money out of the company. Some accounting systems treat equity as liability, and liability as just a negative asset.
To create a hierarchy, set the parent account (Fig 2: 6).
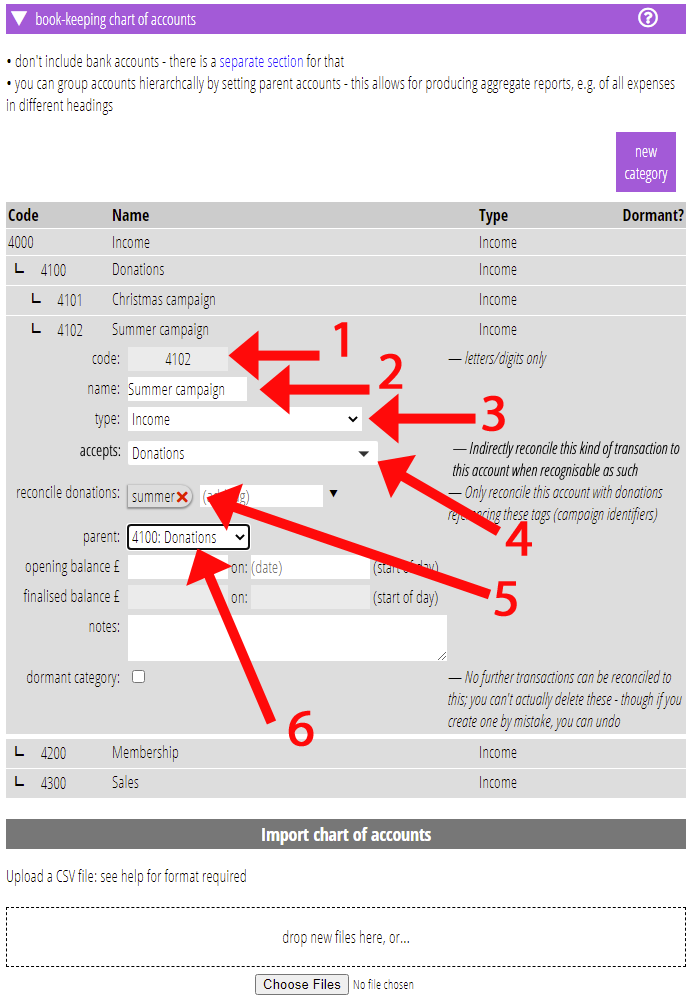
Indirect reconciliation
Within different types, you can set accepts (Fig 2: 4). This identifies the account as a recipient of the kind of payment selected. When attributing to something other than a book-keeping account directly (such as a membership payment), Cameo can apply reconciliation to it indirectly.
You can further qualify indirect attribution for some reconciliations (Fig 2: 5). For example, you can attribute donations to particular tags (campaign tags), thereby breaking down donations by fundraising campaign. Similarly, for event bookings, you can attribute bookings to events with particular tags to divide up different events in different accounts.
Reconciliation
The principle of reconciliation remains the same: to attribute a reason for a bank statement transaction. However, the design of reconciliation has changed (along with bank statement presentation). This accommodates the much wider range of things you can attribute to:
- membership (as before): automatically divide up a payment according to subscription amount and donations already stored in the membership selected.Additionally, however, attribute to the book-keeping account which accepts subscription payments and/or donations.
- subscriptions (as before): attribute only to subscription payments
- donations (as before): attribute only to donations
- settlement of an invoice
- payment of an incoming invoice
- any appropriate category from the chart of accounts (which can be quite a long list)
- transfer between bank accounts (reconciles both ends at once)
- an interim transaction (which just confirms an automated reconciliation from earlier – see below)
Except for bank account transfers, these all attribute ultimately to a category from the chart of accounts. However, most are indirect.
- When you attribute to membership, subscriptions or donations, Cameo knows which category to attributed the payment to because the categories identifies themselves as those to accept membership income or donations.
- An invoice’s line items each nominate a category to attribute their sale to (so an invoice can contribute to more than one category)
Automatic reconciliation
You can choose to let Cameo automatically reconcile some transfers and/or interim transactions. Use the new controls in organisation settings → bank accounts to do this (Fig 4: 1 & 2 respectively).
This means the transaction will already appear reconciled, where Cameo is sure the two transactions involved match.
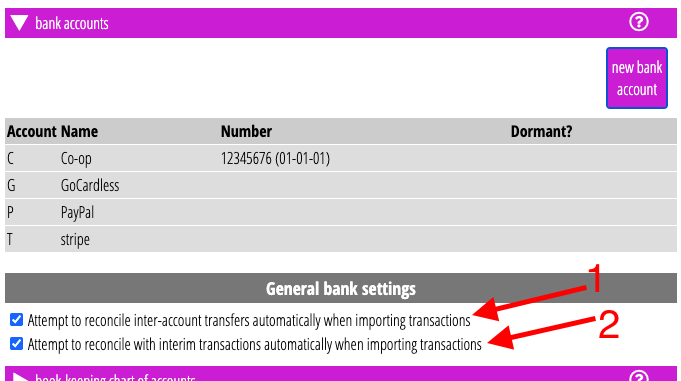
For transfers, this applies to payouts from Stripe, GoCardless and PayPal, and funding PayPal, where the providers tell Cameo this is a transfer. A match is detected for these if the description in the account paid into looks right, the amounts are equal and opposite, the dates are within five days of each other, and there is no other possible similar match. Transfers between cash accounts can’t be matched, as banks don’t identify these in any consistent way.
For interim transactions, Cameo does the match in the same way as for manual reconciliation (see below): the transaction code, date and amount match, and there is no other similar candidate.
New layout
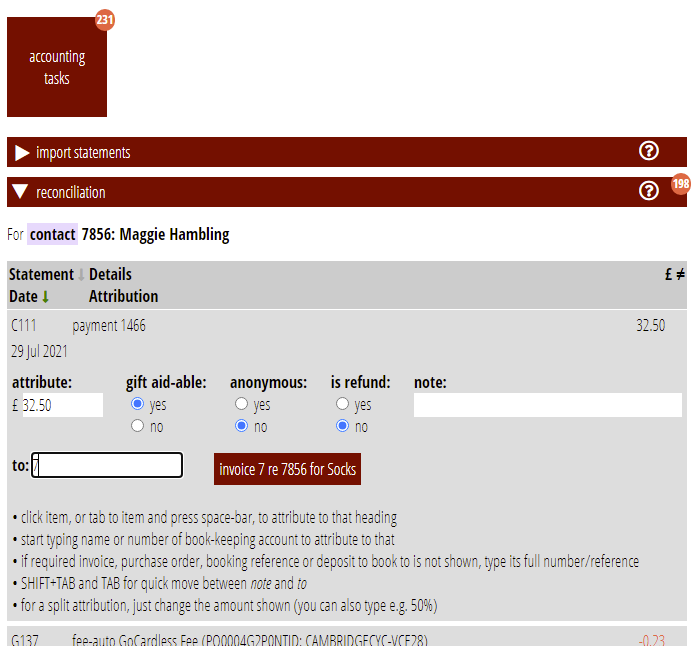
Cameo now presents the controls for attribution accordion-fashion below the transaction to reconcile (Fig 4). Previously they were at the top. This means if you are not reconciling in order, there is less scrolling.
You now do reconciliation by clicking a button from among the choices Cameo suggests (attribution to an invoice shown as an example in Fig 4). Previously this was a pull-down menu. This means fewer clicks. Cameo’s fuzzy matching from transaction descriptions gets the right attribution much of the time, so there is much less looking up to do than in most accounting apps.
Split attribution
Where you need more than one attribution for the same transaction, reconciliation behaves as before. Replace the amount with just part of the amount. However, you can also enter percentages, so entering “50%”, for example, does the calculation for you.
Qualifying attributions
You can now qualify the attribution with radio buttons. This lets you say whether:
- gift aid should never apply to the transaction
- attribution should be anonymous even if you have selected a membership record
- the transaction is a refund (in effect making what is normally a credit to an account a debit, and vice-versa.
Previously, Cameo offered these as distinct reconciliation choices. Again this reduces the number of clicks and choices in the more common cases.
Search for intended attribution explicitly
Finally, if Cameo does not provide the correct choice, you type in the [reconcile] to box to locate it manually. This is particularly important when reconciling expenses attributed directly to a book-keeping account. Typing the first few letters of the name or code (for example, off for office expenses) will offer that account as a choice.
You can also type any:
- invoice number (as shown in Fig 3),
- event booking reference, or
- interim transaction identifier (see below)
to offer any of those as matches.
The focus on the box and tab order means a combination of typing a few characters, tabbing (usually just once), and space to “click” the selected attribution means it is possible to rapidly attribute many transactions using just the keyboard.
When attributing to book-keeping accounts, Cameo learns what categories you applied in the past. After the first few batches, it will very often suggest the most likely candidates with no searching for them at all. It is very common for expenses to repeat from month to month, like rent, say, or internet service, with very similar details each time. Cameo uses this pattern to make appropriate suggestions.
Interim transactions
Cameo already knows how to attribute a payment made through one of its forms: currently for membership subscriptions (added July 2022), invoices, donations, event bookings and booking balance payments, and soon also for merchandise sales.
So it creates an already attributed interim transaction in the bank account receiving the payment. This appears in a bank statement in accounting info just like a real transaction.
This means we have more timely attribution of many managed payments. Even if the corresponding transaction arrives from the bank promptly, we don’t have to wait for manual reconciliation to be done to know how to attribute it. It also makes attribution easier.
When the bank statement (or transactions automatically imported from the bank) arrives later, it will, of course, also include a transaction for the payment. That means we get a duplicate transaction.
The job of Cameo’s fuzzy matching with bank transactions is then to match the real transaction with the interim transaction. Reconciliation then comprises transferring the attribution from the interim to real transaction, and removing the interim one.
Cameo detects matches by allocating a short, distinctive identifier, stored with the interim transaction and also passed to the bank. The bank should return this back to you in the transaction description. Cameo usually spots this.
When the bank does not report back correctly, perhaps because the member entered the details manually, you can explicitly ask for the interim transaction as a match by entering the identifier.
You can choose to have Cameo automatically reconcile interim transactions rather than confirming them manually: see above.
Not using Cameo’s book-keeping
There is no obligation to use Cameo’s accounting features, of course.
If you do not have any expense accounts Cameo manages automated imports (from PayPal, GoCardless, Stripe and Xero) as before. It produces reconciled, but unattributed, transactions for all expenditure, leaving income for manual attribution to membership or “other”.
When you do have some expense accounts, but you want to continue to effectively ignore all payments on your automatically imported transactions, then you should make appropriate expense accounts to receive them. An account with accepts set to payment processing fees will automatically attribute fees during import. An account for automatically imported payments will receive all incoming payments during import. Otherwise, the transaction will be unreconciled.
You should probably also turn on automatic reconciliation of detectable transfers and interim transactions (see above). Cameo then treats the outgoing half of any unattributable transfers as an expense. So you would need to attribute the incoming half of the transfer to other.
For manually imported statements (csv files etc.), Cameo continues to act on whatever your import rules say, as before. If you do want to use Cameo’s accounting you need to change your import rules or CSV to not mark any transactions as reconciled.
However, you can also use just part of the system. For example, you could attribute fundraising campaigns to fine-grained income accounts without accounting for expenditure at all.
Accounting reports
Reports on accounts are located in the new section accounting info → reports (Fig 5). However, aged receivables (which is the term for summarising unpaid and overdue invoices), is located in trading, alongside invoices.
Reports of different types let you control what range of dates, accounts (including child accounts of an account), customers etc. they apply to. You can show them on screen, and/or download them as a CSV file for further processing. We will add additional report types in due course.