Cameo can now automatically attribute payments made through its payment form to different categories from its hierarchical chart of accounts. This means that you can reconcile income from different fundraising campaigns, for example, to different accounts. That in turn means you can produce a financial report breaking down donations from different campaigns.
This article gives an example of how this works for fundraising campaigns.
Contents
Chart of accounts
Book-keeping accounts are just categories to which you attribute income and expenses from bank statement transactions. They serve two functions:
- Double-entry book-keeping matches each transaction in one account with one in another (either bank account or nominal book-keeping category account). This gives a cross-check that balances match, helping to validate the accounts.
- You use the different categories to report on different kinds of income and expense, so you can differentiate between say office costs and campaign costs, or membership income and donations.
These can be as fine-grained as you like. However, unless automated, too fine a granularity makes doing the accounting time-consuming.
Hierarchical accounts
Cameo offers the best of both worlds. Unlike most accounting systems, its chart of accounts is hierarchical. This means you can have a donations account heading, for example, subdivided by fundraising campaign. You can report on these at the broad level of donations, or by each subordinate account. Therefore you can also study how well a particular campaign has fared, as well as how it contributes to donations overall, or higher up the hierarchy to income as a whole.
The key to automatic attribution to these fine-grained account headings is identifying what they should capture. For donations, this uses a campaign tag.
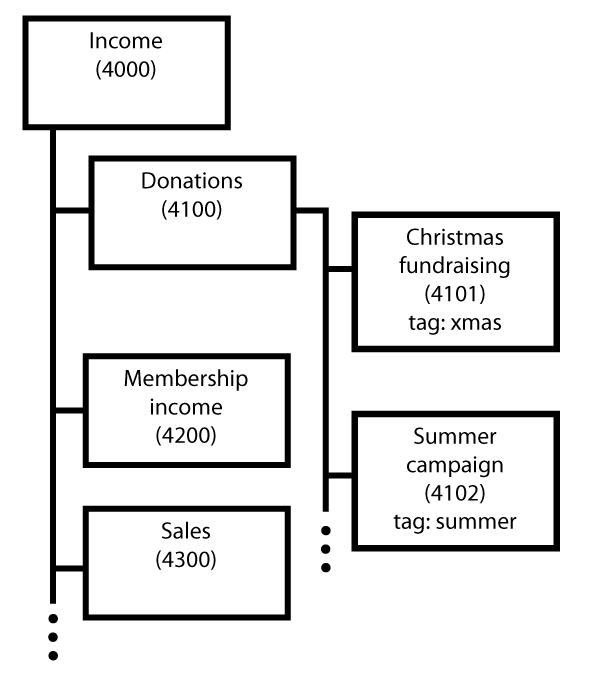
Define your account
Define your book-keeping accounts in organisation settings → book-keeping chart of accounts. You need trading privilege to be able to do this. Click the new category button to add a new one.
In the definition of your account for a particular fundraising campaign (Fig 2):
- Give it an account code. Conventionally accounting uses numbers grouped in hundreds or thousands for account codes, but you can use any sensible scheme involving numers and letters. Just be consistent.
- Give it a name that briefly describes it.
- Say what type of account it is: Income.
- Then, for accepts, choose donations. That means this account will have donations attributed to it when reconciling a transaction as a donation. You could stop there, for all donations. But because we want it more fine grained…
- In reconcile donations, which appears as a result of choosing donations, add one or more campaign tags to identify the fundraising campaign. Cameo then attributes any incoming payment made via Cameo’s payment form referencing that tag to that heading and balances it against the bank or card account it was made to. Just type to enter a new tag.
- Say where it appears in the hierarchy by identifying the parent account.
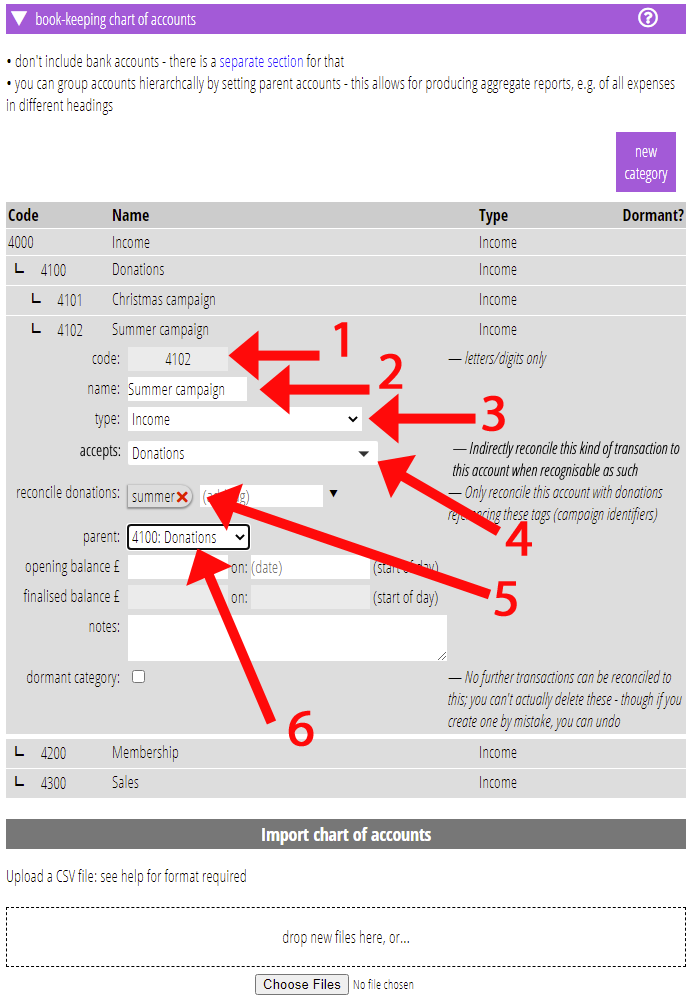
Payment form
The existing payment form type lets you set up a page on your website where people can make payments. Until now this just provided the payment mechanism and a message saying payment received, along with a payment reference and who made it. You had to decide what to do with it manually.
Now, however, you additionally use the form’s options to say what the payment is for (Fig 3, Fig 4). This determines how Cameo should attribute the payment and how to interpret the reference. For example, moving away from fundraising for a moment, if the form is for an invoice payment (Fig 4: 1), the reference is the invoice number. Where the invoice is in Cameo, this allows Cameo to:
- attribute payment directly to the invoice,
- mark it as paid, and when, and
- by whom, by linking to their membership or contact (customer) record, and
- assign the payment to whichever book-keeping income account(s) are appropriate for the line items in the invoice.
Fundraising is analogous: when the form is to take a donation (Fig 4: 2), you use the campaign tag you gave for an account as the reference. For example, xmas in Fig 1. This means Cameo can immediately assign the payment to the account carrying that tag (Fig 1; as well as the person making the donation, if we know who they are).
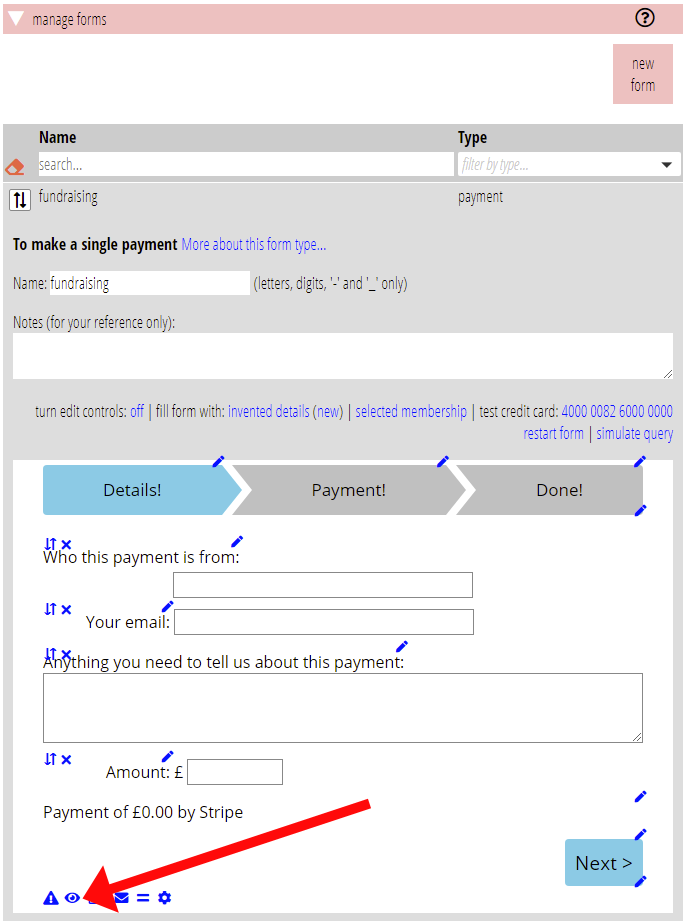
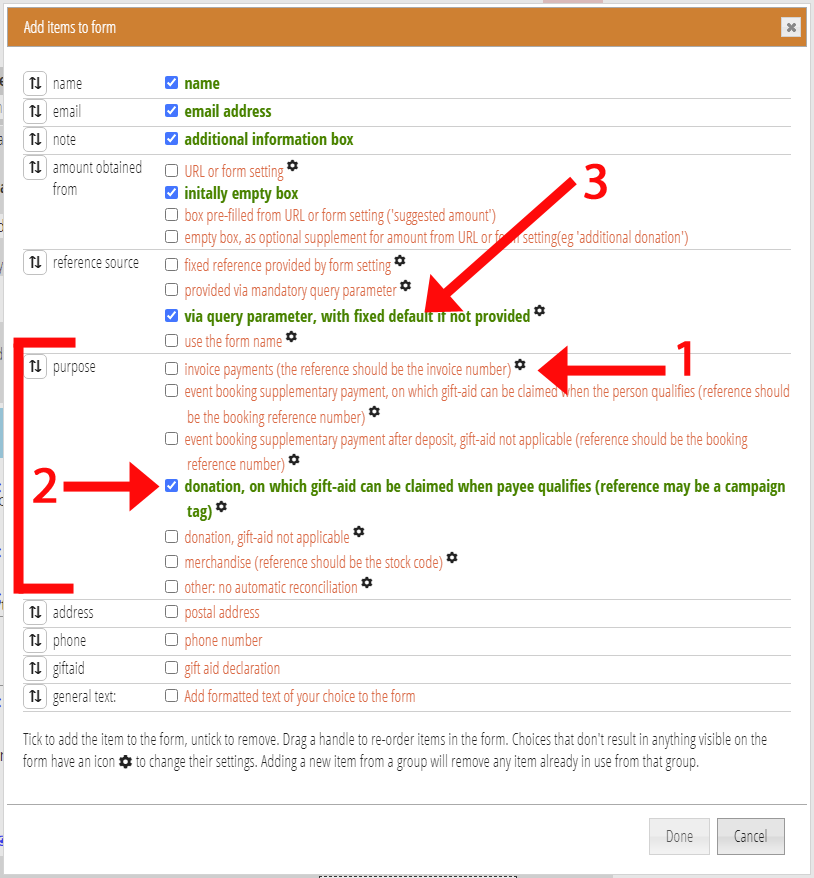
How does the form get the reference?
When you set up the form, as well as the option indicating its use for donations, you also say where the reference should come from (Fig 4: 3). This can be:
- Explicitly given as part of the form. This means each instance of the form applies to a separate campaign, and each campaign would have its own page on your website which you direct people to. (Alternatively, if only one campaign is active at once, you can just change the tag between campaigns). Because they are separate forms, this also means you can word the form differently for different campaigns, or for example, offer a gift aid declaration for one and not for another. It also lets you put the form directly on the broader page describing the campaign, rather than linking to the payment form from such a page.
- Included as a query parameter of the page where you embed a single instance of the form, one form covering all campaigns. The campaign tag is in the URL so the links you send people or in referring pages identify the campaign. (Consider also the invoice example: the invoice you send them has a payment link identifying the invoice to a form on a generic invoice payments page, so the Cameo attributes the payment back to it).
- The same as the name you give the form. Perhaps rather less flexible, but very easy to set up, and is the default in absence of any other information.
None of that has changed. The difference now is that Cameo can do something with the reference rather than just reporting it back to you for manual processing.
Reconciliation
When Cameo makes an automated reconciliation in this way, here’s what happens.
- The form adds an interim transaction to the relevant Cameo statement for the bank account which is receiving the payment.
This has not come from the bank, but from the form, so Cameo shows it as an interim transaction. The form automatically attributes the transaction to the book-keeping account and the person making the payment, just like attributing it manually.
This means that the payment immediately shows up in accounting info → statements and in reports of contributions to the campaign in the new accounting info → reports section.
- Sooner or later, though, the real, but as yet unattributed, transaction arrives from the bank. So there are then effectively two copies of the same transaction.
However, when the form made the interim transaction, it stored a code with it. It also told the bank to include that code in the details of the transaction. This allows Cameo to match the two.
Where Cameo is set to do so (using the switch in organisation settings → bank accounts) and is sure one of these matches the other, it proceeds to reconcile (merge them) automatically. If it doesn’t manage to match automatically, perhaps because the bank omits the necessary details, Cameo leaves this as a single click confirmation in the same manual reconciliation that you already do. If Cameo can’t match them automatically, you can type the code to make it match.
This part of the process is the same whether it is an invoice payment, a donation, event booking or outstanding balance payment for an event. Soon, the same will also apply to purchases made through the upcoming shopping form.
If you are not using Cameo’s payment form, you can still manage payments from other sources my attributing them manually to the appropriate account. That would allow you to produce reports in the same way.
Reports
Once donations are flowing into the relevant book-keeping category, you can make a report on that account to follow progress. Find reporting in accounting info → reports (Fig 5). You’ll probably want an account transactions report (Fig 5: 1) on the account category receiving your donations (Fig 5: 2). You can make the report to a browser tab, a CSV file download, or a CSV file in the Cameo file store (Fig 5: 3).
If you are running multiple campaigns, you can also list them together by reporting on the account category that groups them.
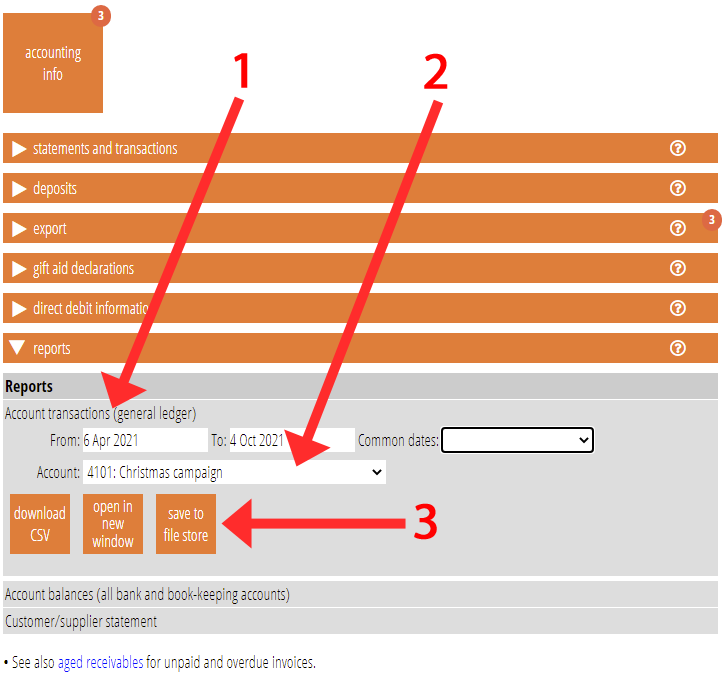
As well as financial reports, you can also make an automatic list of those attributed to the account heading (q.v). This means you can email those people, for example.
