Complementing the introduction of trading documents (invoices, purchase orders and quotations), Cameo now includes a form type, invoice, for customer’s to access those documents using a personalised link. You typically include the link in the template as part of sending an invoice quotation or purchase order.
You can use the new form type for any or all of these:
- See a summary of the document
- Download a PDF of the document for the customer’s records
- Pay an invoice (e.g. by credit card)
- Mark an invoice as paid, add an interim transaction to account for the payment, and send a notification to that effect
- Accept a quotation (and send a notification to let you know)
A single copy of the form can deal with all of these.
Contents
Background
The separate payment form can take payment for an invoice. Indeed, if the invoice originates in Cameo it can also now mark it as paid, just like the new invoice form. However, it doesn’t let the customer inspect the invoice, or handle other trading documents. It is best suited for less structured payments, such as
- Donations,
- Invoices from third-party systems,
- Paying the balance of an event booking when they have only paid a deposit initally
The new invoice form, on the other hand, handles structured customer access specifically to Cameo’s trading documents. Reviewing and paying an invoice naturally belong together, even if they don’t always happen at the same time.
Managing the form
Make a new invoice form with the new form button in the forms → form editor section in the usual way.
The form only works from a personalised link. You generate the link by merging an invoice, quotation or purchase order to email. Therefore, to customise the form, you need to at least make such a pending email, even if you don’t actually send it. The form changes somewhat depending on what kind of document it is processing. So, to use the form for all three purposes, you would need to make emails for all three document types. The form initially shows links to select an appropriate email (Fig 1).
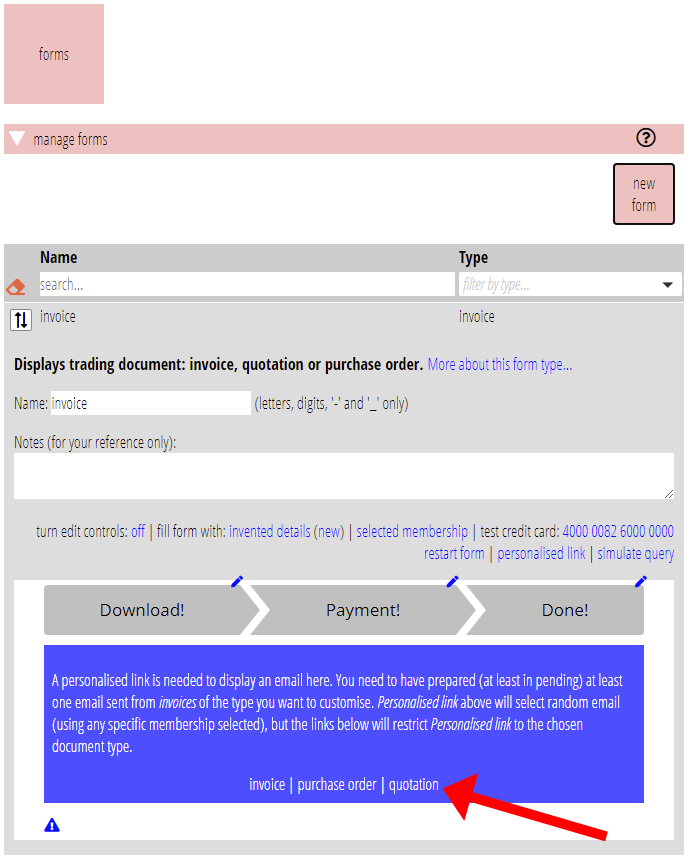
The form has three parts in the first step of the form, in this order:
- Summary of the document
- Action buttons (download PDF and, if relevant, Accept Quotation)
- Payment details (name, email, notes, payment method, invoices only; the main next step button, labelled Pay now by default, moves them to the payment method specific step, and the form only shows it for invoices)
Each of these has a set of options (Fig 2). As in other forms, those control what information you show or ask for, and in what order (within each group). You can completely remove the summary, payment and download buttons if you wish. As usual, you can change captions and add text.
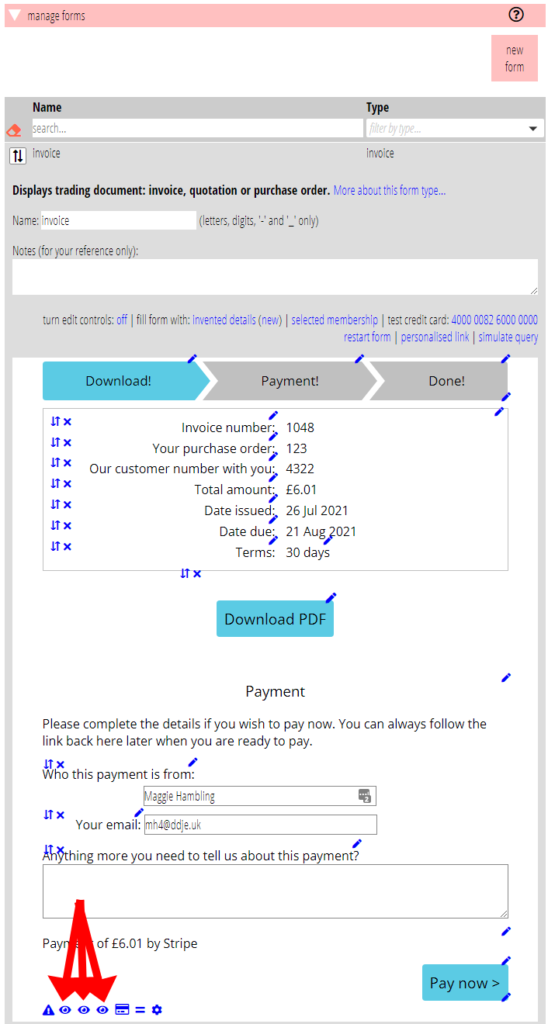
Actions
The form offers three actions to the customer, depending on the document type:
- Download PDF: all types
- Pay now: invoices only
- Accept quotation: quotations only
Download PDF
The form only offers this if a PDF is available for the document. That means you had selected a template for making a PDF in the document definition at the time you send the document.
The button in the form then simply downloads the file.
Pay now
The customer completes the payment questions and payment method selection if more than one method is available. You can optionally ask for name and email, in case the person paying the invoice is not the person you originally sent it to, though it fills that in as the default.
The button then takes them to the payment-method-specific step, as with other forms that take payments.
On completion of payment:
- They get a thank you message
- Cameo marks the invoice paid on today’s date.
- The form files an interim transaction to the bank account which receives the payment; that automatically attributes the payment for future reconciliation
- You get a notification with the details so you know the payment has happened
Accept quotation
A quotation is typically valid for a certain number of days. After that, they would not necessarily receive the same terms. Acceptance might be via:
- an informal email
- a purchase order
- clicking the accept button on the invoice form
In all cases, this would constitute a contract at that point, in the absence of any formal contract.
In all three cases, copy the quotation as a draft invoice at this point. If you receive a purchase order, attach it to the draft invoice.
