Cameo now offers trading documents – invoices, purchase orders and quotations – with a few developments still to come. They dove-tail with book-keeping, and inventory and stock, also released at the same time.
Contents
Invoices, purchase orders, quotations and inventory
You can now:
- issue trading documents from Cameo,
- send them, using templates
- take payments for them, and
- reconcile those payments (often automatically) when they appear as bank transactions, to book-keeping account categories.
Customers and suppliers are simply membership records, usually contacts in category customer. You lay out documents using templates, just like other emails and letters, and send them to customers after merging with both the trading document details and customer records, in the usual way.
You can attach files to trading documents so you keep all the records together. Just like other kinds of attachment, you can:
- email them to Cameo (using +invoice, +quotation or +purchaseorder and !N in the subject line as the document number. See organisation settings → incoming email for details),
- upload directly from a phone scanner app (likewise, use !N in the name of the file as the document number),
- copy them from file store, or
- manually uploaded to the document within Cameo
Invoices
An invoice is your request for payment from a customer for goods or services. The goods and services are the line items of the invoice. You can keep a separate inventory of available items (see below) which, among other things, saves entering line item details each time.
When you issue an invoice, it becomes an account receivable (just accounting terminology for an unpaid invoice) which is an asset of the organisation from an accounting point of view. That is important if you are working on accrual rather than cash basis accounting. Then, when the customer pays it, it becomes real money in one of your bank accounts.
In both cases, accounting convention balances the items with income accounts in your book-keeping chart of accounts (see below). If the customer sends a payment advice or remittance advice, you can also attach that to the invoice for your records.
Quotations
A quotation is your formal statement to a potential customer of the cost of goods or services, should they place an order. Usually, a quotation has a period of validity during which you will honour the price. As such, it looks very like an invoice, except there is no money due as a result. Therefore, you create it in the same place.
A customer often makes a positive response to a quotation by sending you a purchase order. At this point, you would create a draft invoice, which you can do by copying the quotation as a draft invoice. Most of the details will be the same, and those that aren’t can be adjusted.
Attach the customer’s purchase order to your new draft invoice. Enter its number in the box provided in the invoice, so Cameo can quote it back to them when you send them the invoice. Membership records also provide for a supplier number, by which the customer knowns you in their accounting system, so you can identify yourself to them on the invoice.
Purchase orders
A purchase order is your request to a supplier to purchase their goods or services (and vice-versa, as discussed above). When the supplier completes the order, they will usually send an invoice to you. You can attach this to your purchase order. Also, enter the details of their invoice (especially the due date, so you can both account for it and receive a reminder to pay).
This creates a liability: a debt in accrual accounting, until you pay it, when it becomes an expense. Just as invoice line items indicate which income account(s) they attribute to, so line items of the purchase order indicate the expense account(s).
If you receive an invoice (or a receipt) without having added a purchase order and you have a credit account with the supplier, you should make one without actually sending it. This means you have somewhere to attach their document to. It isn’t necessary to do this just to attribute the transaction – you can just directly attribute a transaction on a bank statement to a book-keeping account. However, it is necessary if you need to account for the unpaid invoice as a liability using accrual accounting.
If you receive a receipt from something paid for directly (say you make a purchase by card online), you can still record the receipt against the transaction using purchase receipts. This is much easier than creating a purchase order to go with every receipt.
Payment advice
Companies sometimes send a payment advice, sometimes called a remittance advice, when they settle an invoice. This means the recipient doesn’t just get to know about the payment through an often poorly described transaction on a bank statement. Cameo does not generate these currently, but they would also fit in here quite neatly. Along with unpaid invoice reminders, we may add these in due course.
Managing invoices etc.
Manage trading documents from the new top-level menu, trading. You need to have new permission, also called trading, to access this.
Creating documents
To make a new document click the new button for the type of document you require, in the usual place at the top right of the section (Fig 1). As with other similar lists of things, Cameo summaries each document. Click a summary line to open the detail for that document. Just fill in the details, which differ a little according to whether it is an invoice, quotation or purchase order.
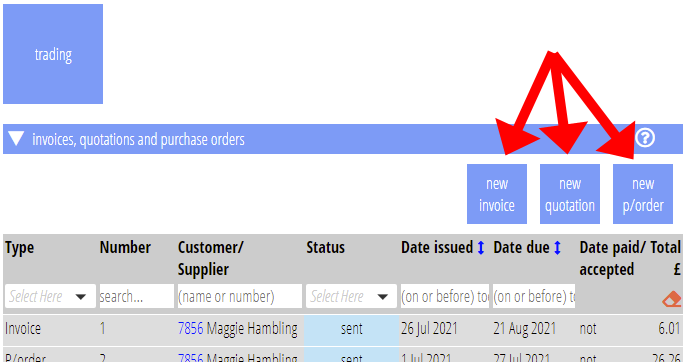
In all cases, though, the document has a current status, which initially is draft (Fig 2: 1). This means you can prepare a document in advance, and it doesn’t take part in accounting until you (or someone else, if you have a convention to do that) approves it.
Cameo automatically sets the customer (or supplier, when generating a purchase order) to the membership record you have selected, if there is one (Fig 2: 2). To change this, find the intended customer and click the link that appears to change the customer.
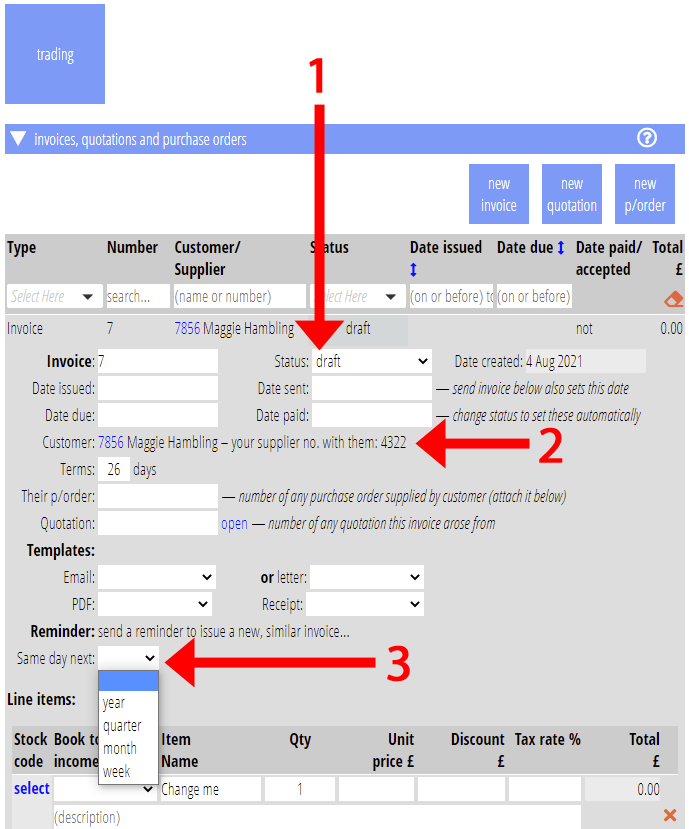
Invoice reminder messages
It is quite common to issue similar invoices at regular intervals. You can add a reminder to an invoice (only) so a year later (or however often) you get a notification that it is time to make a copy of the invoice to send again, adjusted as necessary (Fig 2: 3).
Cameo also sends notifications to you about any invoices where payment becomes overdue (both incoming and outgoing payments).
Line items
To add the merchandise items or services that you are invoicing for, enter the details in the line items part of the document. Cameo provides a proforma line item initially where you can change the details. To add another, click add line item (Fig 3: 1).
For purchase orders, enter the details of the product you are buying. For invoices and quotations, you are likely to be selling the same items repeatedly, so you can list them separately (in inventory and stock) and select the relevant item (Fig 3: 2). This pops up a box where you can search for and choose the required item (Fig 4). This:
- saves re-entering the same details repeatedly on different invoices
- makes products available for self-service ordering through the forthcoming shopping form.
- allows you to include a thumbnail image of the product as an aide-memoire.

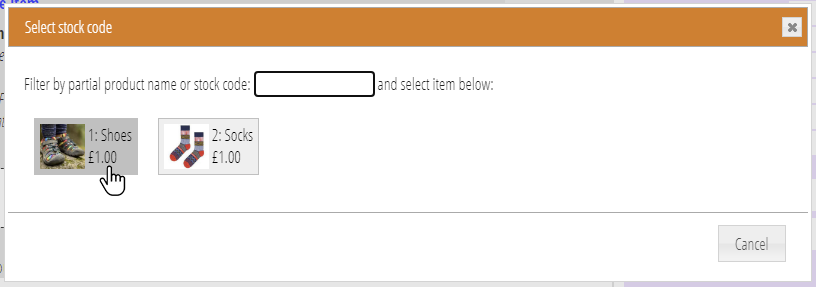
Sending invoices etc.
Once you have completed and approved a trading document, you can send it. This requires a set of templates that merge the invoice (or whatever) and customer details to email, letter or PDF. This is very like sending booking confirmations for events, where the included tickets are analogous to invoice line items. Because Cameo needs to know which invoice to merge from, you do the merge with the buttons at the bottom of the invoice, not the similar buttons at the bottom of a template (Fig 5). As with other templates, you can:
- preview (for each different kind of template the invoice uses),
- send now, or
- merge to pending to send later.
While you could construct these templates by hand using template substitutions for customer and trading documents, it is far easier to let Cameo generate them and then customise.
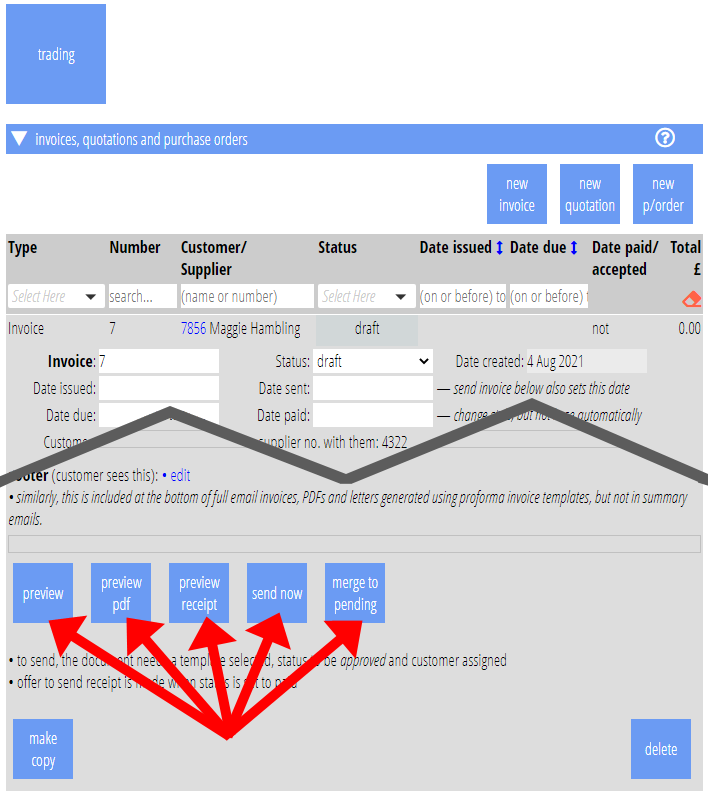
An invoice uses four templates (each of which may include other templates); quotations and purchase orders do not include a receipt template. Use these as follows:
- Email: prepare and send the invoice by email
- Letter: prepare and send the invoice by poot. Only use this if you do not set an email template.
- PDF: available for customer download from the new invoice form
- Receipt: prepare and send a receipt when the customer pays an invoice
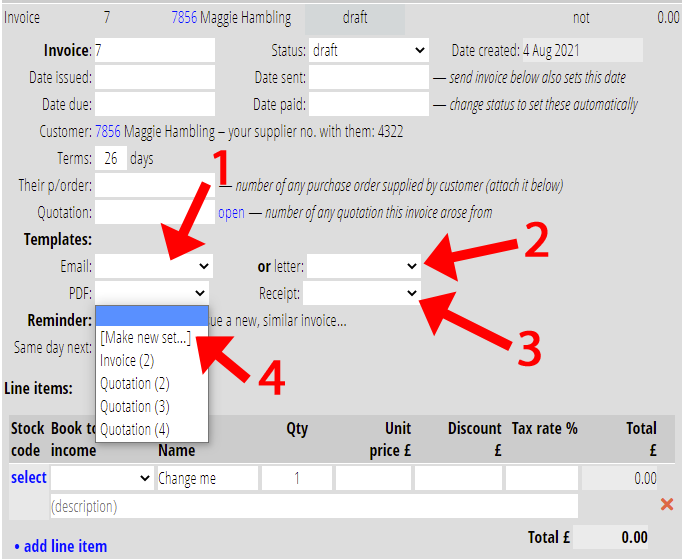
To prepare templates, choose [make a new set…] from the template selection menu. Once you have a set of templates you are happy with, you’ll generally be able to use them on each invoice, by choosing an existing one from the menu.
When you make a new set, you can make a number of choices about the template. A box pops up with these choices (Fig 7).
- Style: you can choose to include a complete invoice in the email or just a brief summary (with the option to view the complete invoice in your invoice form – for which you also need to select a PDF template) and/or include a PDF of the invoice attached to the email. Also, you can make a secondary letter template for use when you don’t have an email address for the customer (use the letter template selector if you always want your invoices on paper).
- Include: various information to include or not. If you don’t want to include their supplier number which they know you as, don’t tick that box
- Line items: if you don’t want a tax percent column, for example, don’t tick that box.
- URL of invoice form: where on your public website they will go to review (and pay, if an invoice) the document. That page should embed Cameo’s invoice form.
Once you have constructed the template(s), go to communications → templates to customise them. In particular, you should consider your logo. Change the wording, colour scheme etc as you wish. Even if you want to substantially change the invoice presentation, this gives you a good starting point to work from.
The line items (in PDF, PDF email attachment, and full email) are included using the {trading: line items ...} substitution, which names a subordinate template included once for each line item (in the same way tickets are included in an event booking).
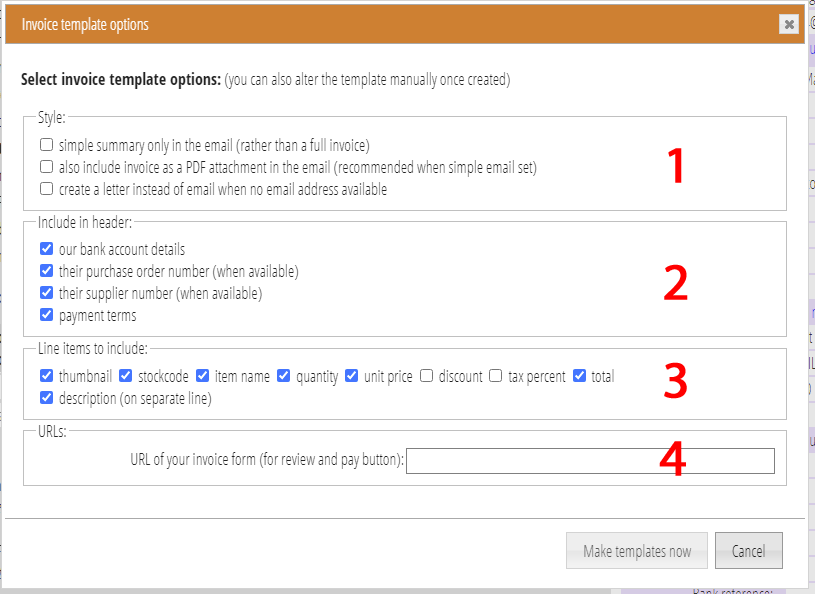
Reconciliation with invoices and purchase orders
Some changes to the layout of accounting tasks → reconciliation accommodate the much larger range of things that you can attribute bank statement transactions to. The principle is unchanged, though. You link cash in or out to the purpose of the transaction, and who it involves. Previously, the attributions were fixed as things like subscription payments. Now, though, they are primarily to a book-keeping account.
Sometimes, the attribution is indirect. This is the case when reconciling an invoice payment. When Cameo recognises a payment as most likely an invoice settlement, reconciliation:
- offers for attribution the invoice, or
- an interim transaction filed when a customer makes a payment through Cameo’s invoice form
- or you can choose to reconcile these automatically
The actual book-keeping accounts this ultimately affects is provided by the line items of the invoice. Items do not all have to book to the same account. Also, the invoice identifies the customer, so you do not have to identify them separately to make the attribution. Attributing a transaction to the whole invoice simplifies these accounting nuances.
Similarly, you can attribute a debit to a purchase order (that also represents a supplier’s invoice). This contains the items bought and indicates the expense account categories they should book to.
Usually, Cameo’s fuzzy matching offers you the invoice or purchase order you expect, or a corresponding interim transaction. If it does not do so, however, you can just type in the invoice, p/o or interim transaction number in the box provided to call it up for matching. This may happen if the amount differs (say a customer withholds part of the payment), for example, or if the invoice is massively overdue.
See the separate article about reconciliation and book-keeping in general.
