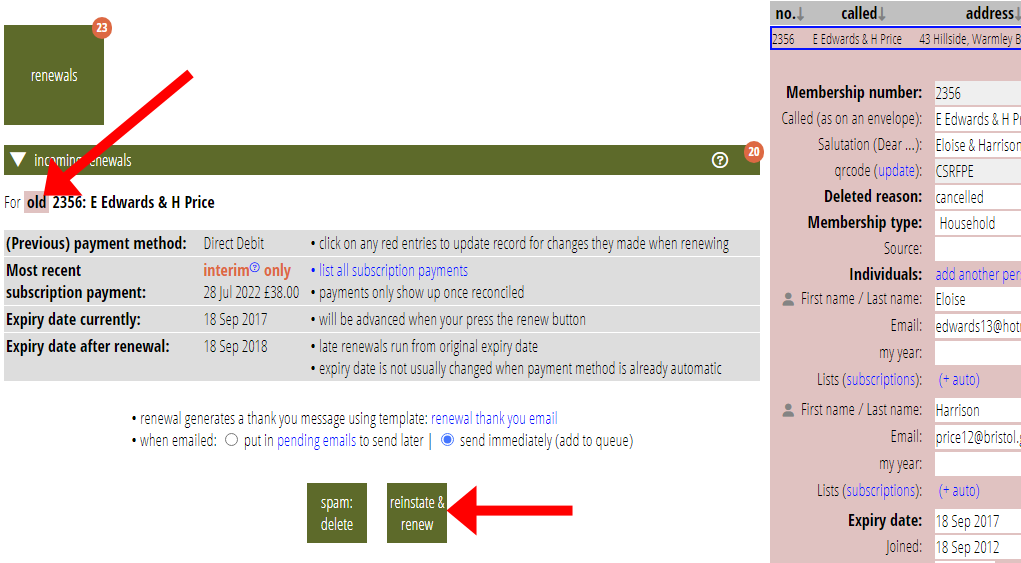Some small changes to the controls in renewals → incoming renewals should streamline the process a little.
Contents
Background
Incoming renewals are created when:
- someone completes a renewal form, or
- you add one manually in renewals → add manual renewal.
When you renew a membership, in most cases, Cameo adds a year to the expiry date. To better support alternative workflows, where the renewal may run from the date of renewal rather than the expiry date, we’ve made some changes to make this easier. While the alternative process should not affect existing installations, changes in the controls should benefit everyone. The differences are only in how the controls are presented, not in the process itself.
As well as the renewal itself, the customer may make some changes at the same time: paying by a different method (including switching to automated payment), for example.
Recently, we added some contextual information at the top of the section. In particular, this tells you immediately whether payment has been received, without having to go elsewhere to find out.
In 2021, we added an additional button to let you choose between sending the renewal thank-you email immediately or to put it in pending email, when doing a renewal. While you can still do this, the controls for this have changed.
Changes
how thank-you email is sent
Choose whether to send renewal emails or just put them in pending email with the radio buttons (Fig 1: 1) above the (now only one) renew button (Fig 1: 2). Cameo remembers your setting, so you don’t have to change it to your preferred workflow each time. It uses the setting when you press the renew button.

proposed new expiry date
You can now see the proposed expiry date after renewal in the summary table above the buttons (Fig 1: 3), as well as what that date calculation was based on. On the odd occasion when this is a problem (when an automated payment has already been made, for example), you’ll continue to see a warning in a pop up box.
updating the membership record
When there are additional changes arising from the renewal (such as a different payment method, or amount of any donation included), as before, Cameo shows these in red in the list of pending renewals (Fig 1: 4). Apply those changes to the membership record by clicking them, again as before. If you don’t do that, Cameo warns you when you click renew.
However, now when you see that box, you can choose to have all the changes applied for you at once as part of the renewal (Fig 2). It may be simpler now to just let that happen rather than making the changes individually before renewing.
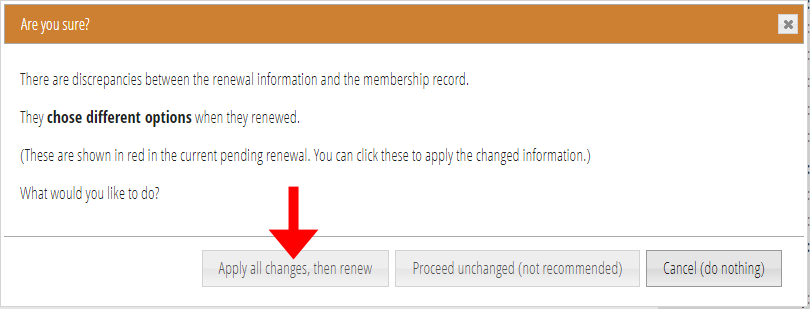
handling expired memberships
If someone is renewing so late that you already marked their membership as expired, you need to reinstate them as a current member before applying the renewal.
Previously, that meant visiting member tasks → membership status, cards and qrcodes and then returning to incoming renewals.
Now, incoming renewals offers to do the reinstatement as part of the renewal process. The button changes from renew to reinstate & renew to make it clear this is what will happen (Fig 3). (Incidentally, if you later Undo, the entire renewal, including the reinstatement is undone).