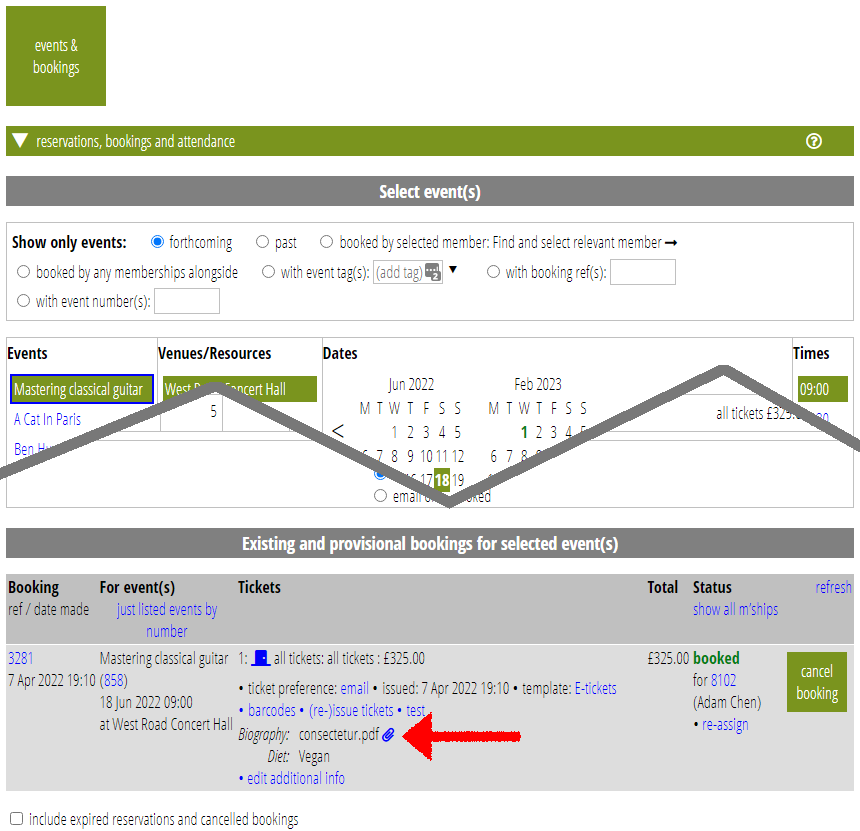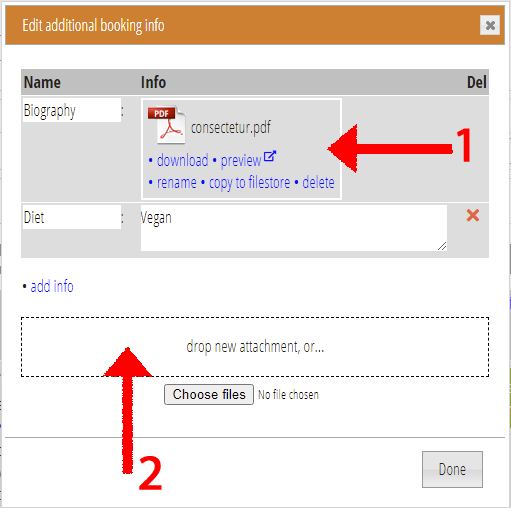Additional custom fields on forms that use them all now offer file uploads. This includes the event bookings form. You can also attach files to bookings manually.
Contents
Background
You can ask additional questions on the bookings form by adding custom fields. For example, you could ask for dietary preferences for an event that includes catering. Custom fields include textual, multiple choice and points-on-map answers.
Custom fields (also used on the questions and contactus forms) now also now include a question type for which the answer is an uploaded file. For example, consider a conference booking where you want people to submit a biography for collation in proceedings. You might do this by asking them to provide it in a file. As with other custom fields, you can also add a file to a booking manually inside Cameo.
Additional answers appear in each booking. You can also edit the additional information there manually. The download-able bookings spreadsheet also includes custom answers.
Asking for an upload
Add a custom field in the usual way to either the place selection step or the identification step of the bookings form:
- Open custom fields (
 – Fig 1)
– Fig 1) - Give the question a name (e.g. Biography)
- Choose its type. For a file upload, choose upload file (either optional or required)
The form then includes an upload box where they can drop or select a file, with editable captions and position within the form (Fig 2). When they identify a file, its name is shown in the upload box. The upload actually happens when they move the the next step. Because this can take some time, a progress bar tracks progress.
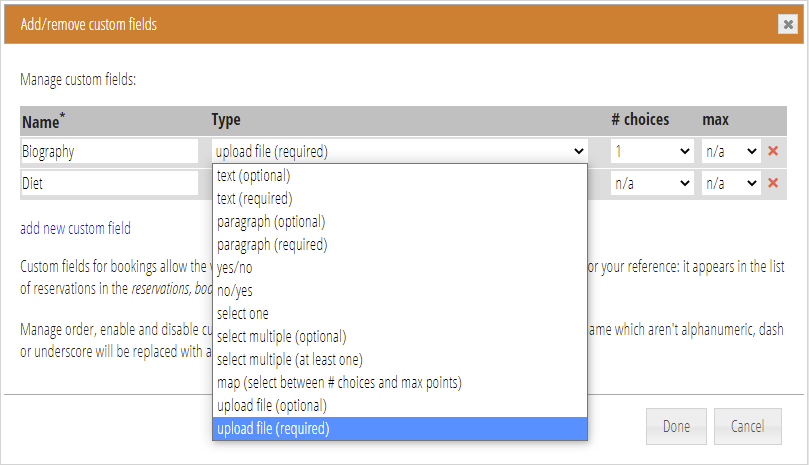
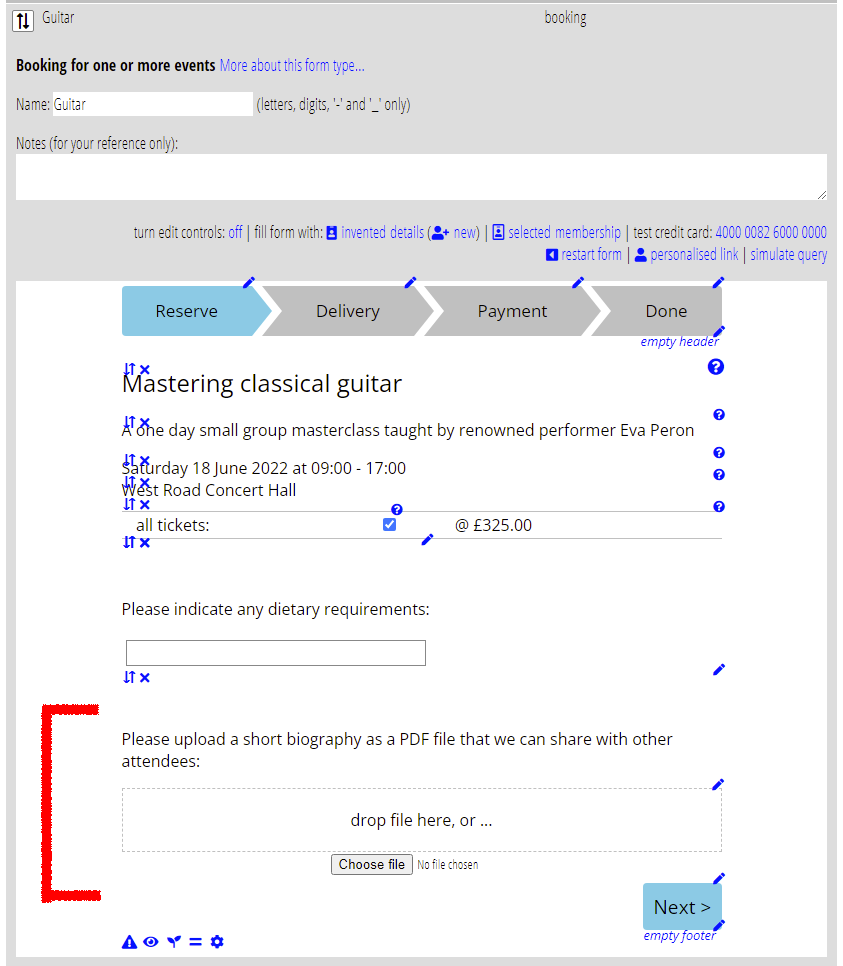
Viewing and editing booking attachments
The booking, in events → reservations bookings and attendance, lists the custom fields, including any attachment(s) (Fig 3). Only the name of the file is shown, for brevity. To see and update the attachment, click either the attachment icon next to the file name, or edit additional info.
This panel shows an attachment card for the value of a file upload custom field (Fig 4: 1), from which you can view, change or delete the attachment, as for attachments elsewhere.
The panel also now includes a file uploader (Fig 4: 2). This allows you to add a file attachment manually to an existing booking, as you already could for textual custom fields.