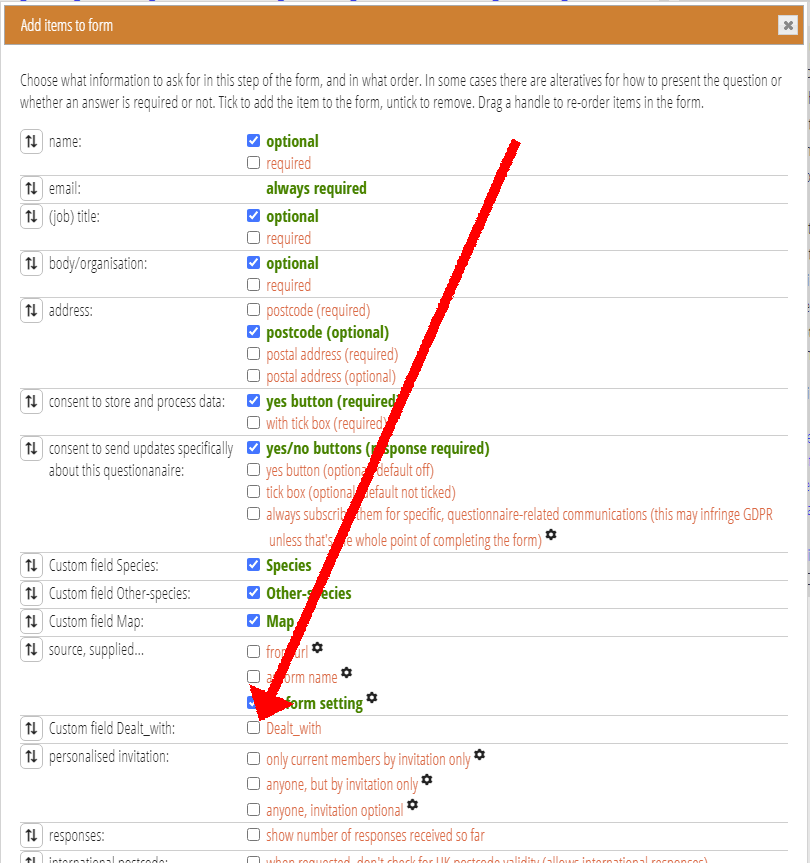You can now edit, delete and augment responses to a questions form.
This is not to say, of course, that you should alter responses to misleadingly change the outcome. The respondent’s membership record includes the change, so there is an audit trail.
But this allows you to deal with things like these:
- remove spam responses
- remove duplicates
- add “office only” information to a response, for example notes and result of an application for something
- a respondent has second thoughts and contacts you to ask you to amend what they said
- a response was inappropriate or offensive, requiring redaction.
Contents
Background
The questions form type allows collection of data for surveys, questionnaires, petitions, consultations and applications. Each question is a custom field. Cameo offers custom fields in several form types to add your own blocks of questions and answers, in various forms (simple one-line text, longer text, multiple choice, points on a map).
Collate responses in member info → questionnaire and petition responses (Fig 1). You can also download a complete set of responses as a CSV spreadsheet there.
For each question you ask, you can see a summary of responses for it. View multiple choice answers as a bar chart or pie chart. Text answers are just listed. Cameo plots map points or shows them as a heat map.
In all cases, click on the answer to see a list of those making that response (Fig 1: 6). See the full set of responses for the currently selected membership below the summary for individual questions.
Editing responses
First, note that the list of questions for summarising now includes longer paragraph text (Fig 1: 1). Previously, you needed to look at individual responses to see these. I felt they could be over-long to display all of them. However, it is convenient to be able to browse these, so Cameo now includes them.
When you display the full set of responses for a particular member, each of their answers now has an edit button (Fig 1: 2) and a delete button (Fig 1: 3). To amend a response, click the edit button. Then select or type the replacement answer, depending on the type of question. (Currently, this does not extend to adjusting map points). Delete it with the delete button.
Where someone did not answer a question, you can add a response. Use the add an answer button below the list of responses (Fig 1: 4). See below for how this might apply to “office use only” type questions.
Delete a respondent’s entire set of responses (for example, if the form was spammed) using the delete response button (Fig 1: 5).
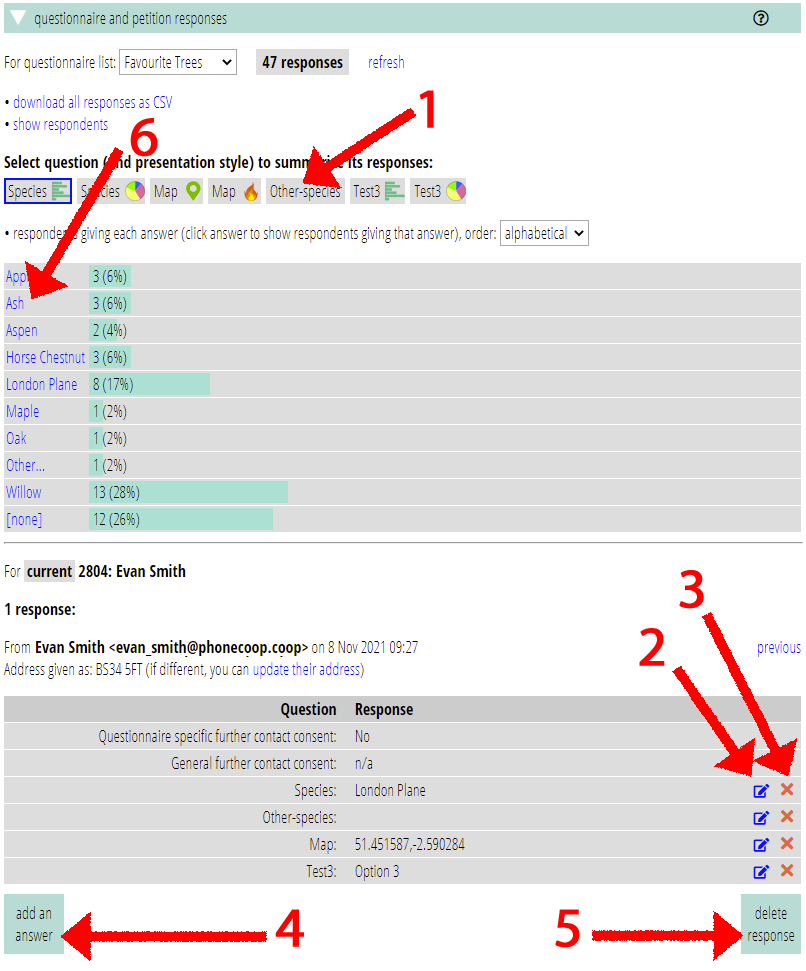
“Office use only”
When you use the questions form as a questionnaire or petition, it is most likely you would just use the results statistically. However, when you use the form to make an application, say for a post or for funding, you may want to add your own data to the responses, such as interview notes. Or, you may just want to record that you have already seen and processed a response.
The add an answer button (Fig 1: 4) does this. However, you can only add answers to unanswered questions there, not add a whole new question.
So, you need to to add more questions to the form that collects the answers. For this kind of question, though, you don’t want the applicant to complete them, so you should hide them.
Add a question like any other, using the custom field button (![]() ) and then adding your question to the list (Fig 2).
) and then adding your question to the list (Fig 2).
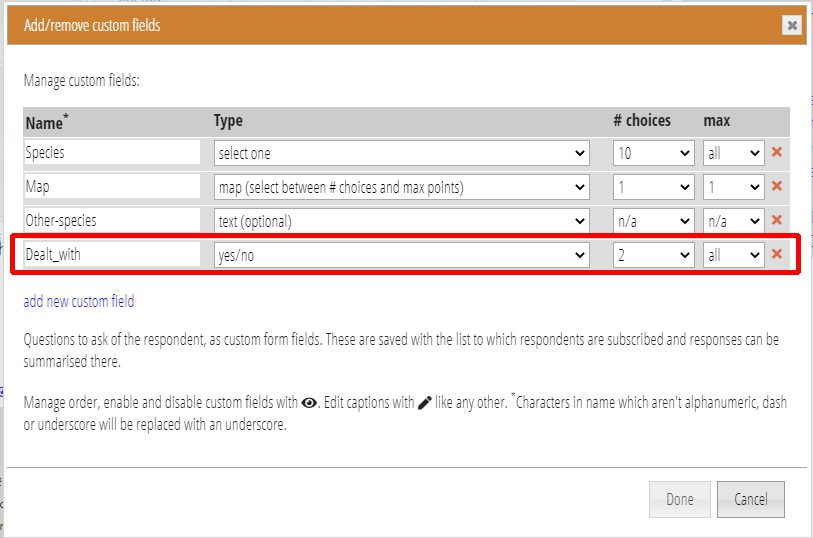
Once added, you will see the question in the form. You can change the values of multiple choice answers if required, as with any other text in the form, using the pencil icon (![]() ) . Though you can change it, amending the question’s caption is probably not helpful, if the question is to be hidden.
) . Though you can change it, amending the question’s caption is probably not helpful, if the question is to be hidden.
Once you have added a question, it becomes a block in the form like any other. So you can reposition or omit it like any other. So, to hide the question, open the options box (![]() ) and untick the box against the custom field (Fig 3). In this way, the question is present, never completed by respondents, but is available to you to add to a response. As the question is simply just not visible on the form, the responses you add for it can also be summarised, and also appear in the download-able spreadsheet.
) and untick the box against the custom field (Fig 3). In this way, the question is present, never completed by respondents, but is available to you to add to a response. As the question is simply just not visible on the form, the responses you add for it can also be summarised, and also appear in the download-able spreadsheet.