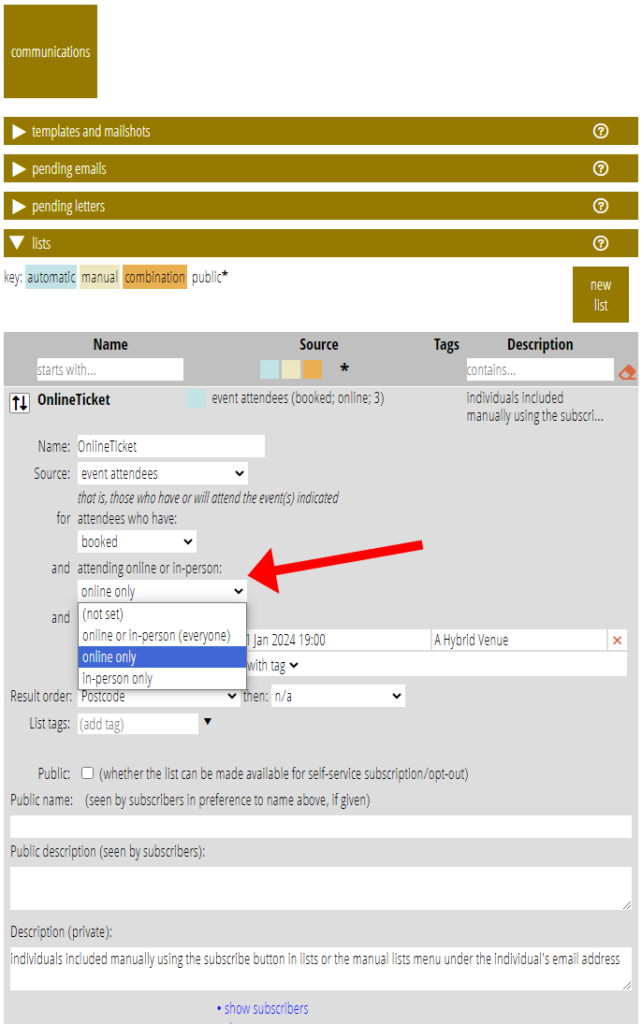A hybrid event is available both in-person (at a physical location) and online (for example, in a Zoom call). When setting up a hybrid event you can now also:
- identify tickets which are for online use only
- target emails only at either the in-person or online event attendees
- use conditional substitutions to include or exclude text in a ticket template when the ticket is valid only online or only in-person
Contents
Background
When adding a new event in events & bookings → events, you can choose online or in-person. When online, you provide a URL for the event (e.g. a Zoom link). You can do this either at the time or later. When in-person, you provide the physical location.
Previously, to add a hybrid event, you first first create an in-person venue. Then, in events & bookings → venues, also add a URL for those attending online. Now you can make a hybrid event directly.
It was not previously possible to communicate only with people who booked to attend online or only in-person. For example, until now, you could only send the link for online participation and ticket barcodes for in-person attendance to everyone who booked. There were no selective controls.
Of course, if an event was all online or all in-person then this would not make any difference. The new controls only address hybrid events. Other events work unchanged.
Setting up a hybrid event
To change an in-person event made using new event to a hybrid one, in events & bookings → venues:
- Add the online URL to the venue for the event (when you have it; Fig 1: 1)
- Change the venue type to have multiple capacities or prices (Fig 1: 2)
- Add an additional area in the venue for online tickets (Fig 1: 3). Each has its own capacity. The price zone names can usually be the same as the area names.
- Create an attendance form to embed on your website. You’ll direct people here with a personalised link to check in online. The form redirects to the URL provided by the venue, as above.
Once you have this venue, you can re-use it for more events.
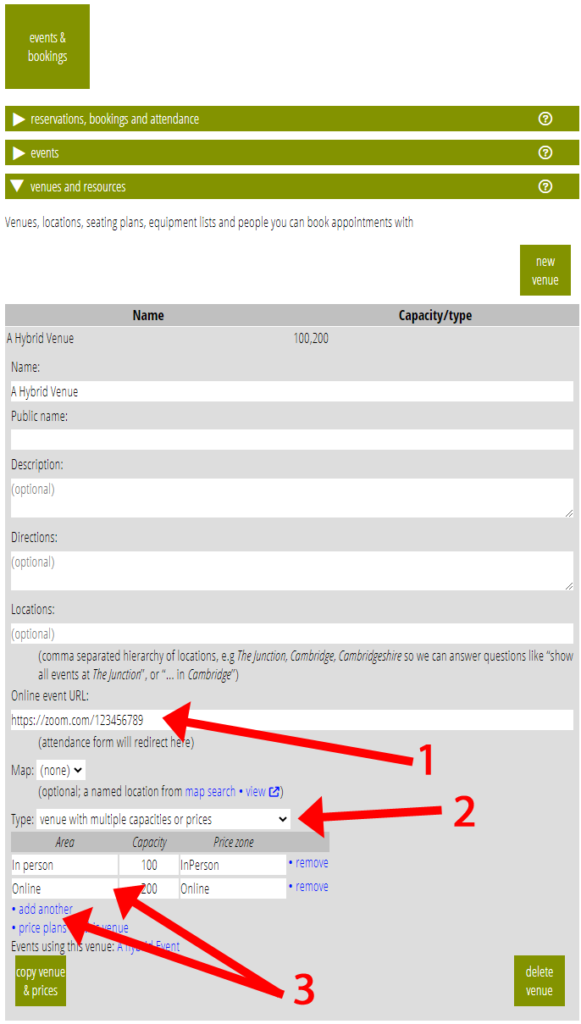
Identifying online tickets
The additional area isn’t special: it could just as easily be a different physical area. For example, cheaper because it has limited view. We need to identify the tickets as online only. To do that, adjust the price plan, in events & bookings → price plans.
Unless you need separate categories of ticket for other reasons (for example adult/child), you only need one category. Within that category (which you might call just tickets), add a second price with add price. Select the in-person price zone for the first and the online price zone for the second; enter the relevant prices.
The new step is, however, to select online only for the type of the online tickets (Fig 2).
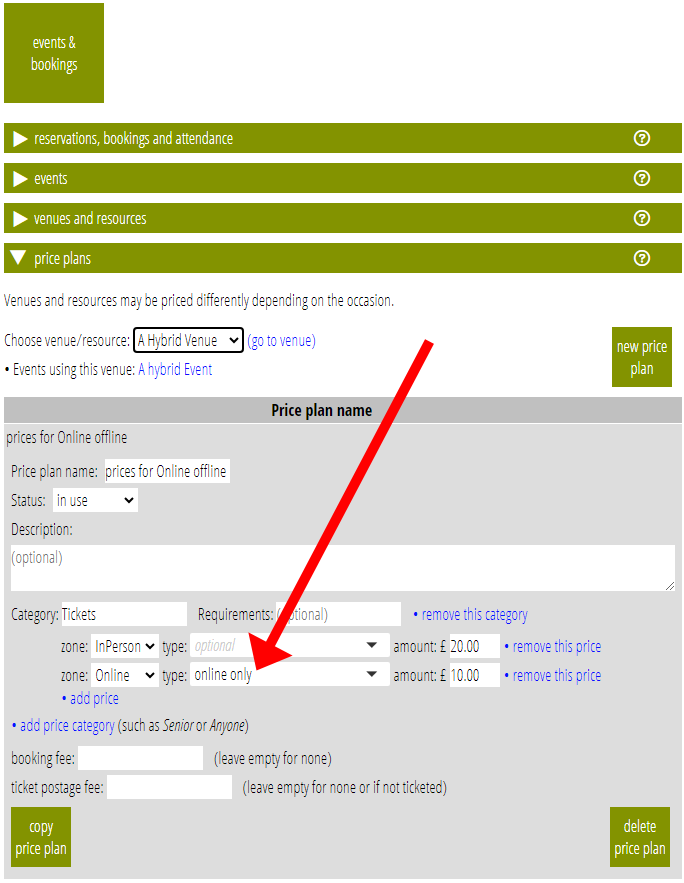
Booking form
The booking form adapts automatically, offering a choice of the two areas. In response to the online only ticket type, that row automatically says online attendance only in the additional requirements column. (You can change the text if you wish). If you have additional categories (such as adult/child or member discount tickets), additional rows are offered for each.
You’ll have named the areas something line in person and online. These are displayed first anyway, so the additional requirements text is possibly redundant. However, it emphasises the point (Fig 3).
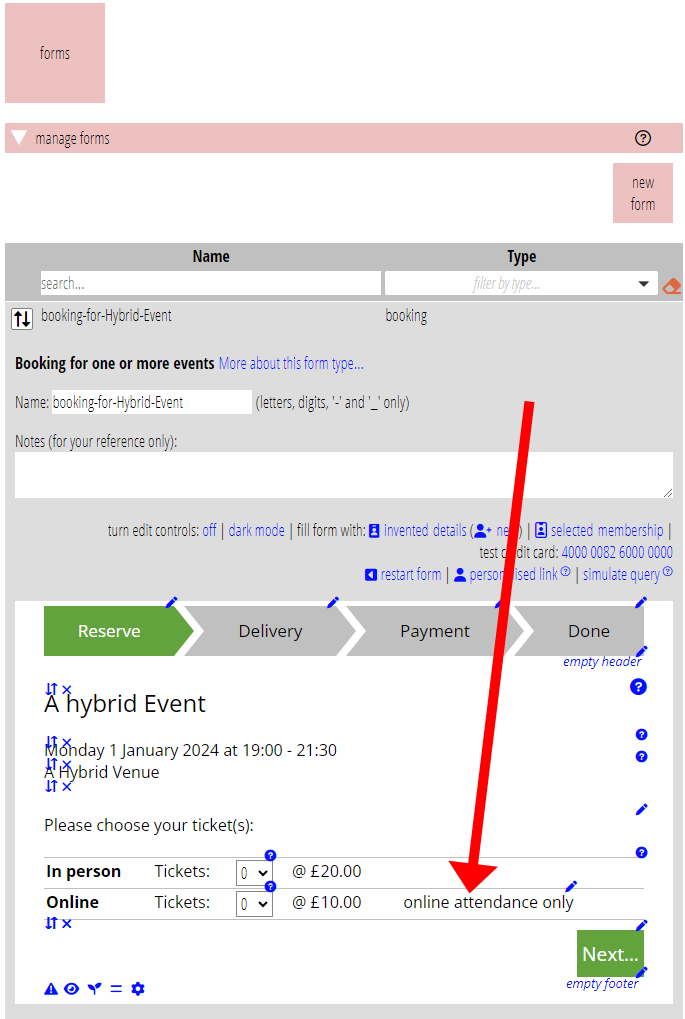
Tickets
On purchase, the booking form sends ticket barcodes to the customer. It does not matter particularly if online-only tickets receive a barcode. Stewards should reject these on the door if someone tries to use one in person.
However, you could use either of two new conditional substitutions to replace each ticket (especially the barcode) with alternative text.
{if: ticket online}{if: not ticket online}
That text might include the personalised attendance form link. Note that you can send a link to your attendance form even if you don’t yet know the link for the online meeting. Just add it to the venue before check-in starts.
Further communications
You may wish to remind people about your event nearer the time. Especially if you did not include the attendance form link at time of purchase, you would need to send that link to the online attendees.
You can send from a template whose audience targets everyone booked for the event. Three relevant list sources that can do this are:
- event attendees
- event attendees by tag
- events assigned
These let you select attendees according to booking status and event. The message could vary according to online or in-person bookings using the conditional substitutions above. (Note that, rarely, someone may book tickets for both).
However, you might choose instead to send a message only to online attendees. These three list sources now also let you select (Fig 4):
- everyone attending,
- just in-person attendees, or
- just online attendees