Attribute cheques and cash bank deposits in accounting tasks → reconciliation just like any other transaction.
Manage deposits in accounting tasks → deposit cheques/cash, consolidated into a single section.
Contents
Background
Attribution says what a transaction that appears on a bank statement is for. For example:
- a subscription payment for a particular member
- payment for an invoice
- an anonymous donation
- a book-keeping account for stationery expenses
Previously, when you deposited cheques or cash, you attributed each item (cheque or cash) as you entered its details. Cameo stored that information with the record of the deposit. Then, during reconciliation, you attributed the corresponding bank statement transaction to the deposit. That gave an indirect reconciliation for the items via the record of the deposit. Even though the attributions in cheque/cash and reconciliation did the same thing, you managed them completely differently.
Now, Cameo uses a deposit only to guide reconciliation in accounting tasks → reconciliation. It no longer takes any part in accounting. It continues its main purposes, to:
- store a record of cheques paid in, in case of loss
- prepare paying-in slips
- post a corresponding membership renewal, if necessary
Previously, Cameo split depositing cheques and cash over three separate sections. That structure was convenient for handling significant numbers of cheques. But cheques have become much rarer. You often now want to deposit only a single cheque at a time. Because of that, and because recording the cheque is simpler, we have consolidated the three sections into one, in accounting tasks → deposit cheque/cash. You still record one or more cheques, make a deposit from them and then perhaps print a deposit slip, but all in one place now.
Cameo doesn’t require you to record cheques and deposits. You can (and always could) just account for these by attributing the bank statement deposit directly to its purpose (often split into multiple attributions). You would always do this if the money had arrived by bank transfer. Now Cameo also treats deposits like that, just with the additional information from the record of the deposit to guide you if one is available.
Making a deposit
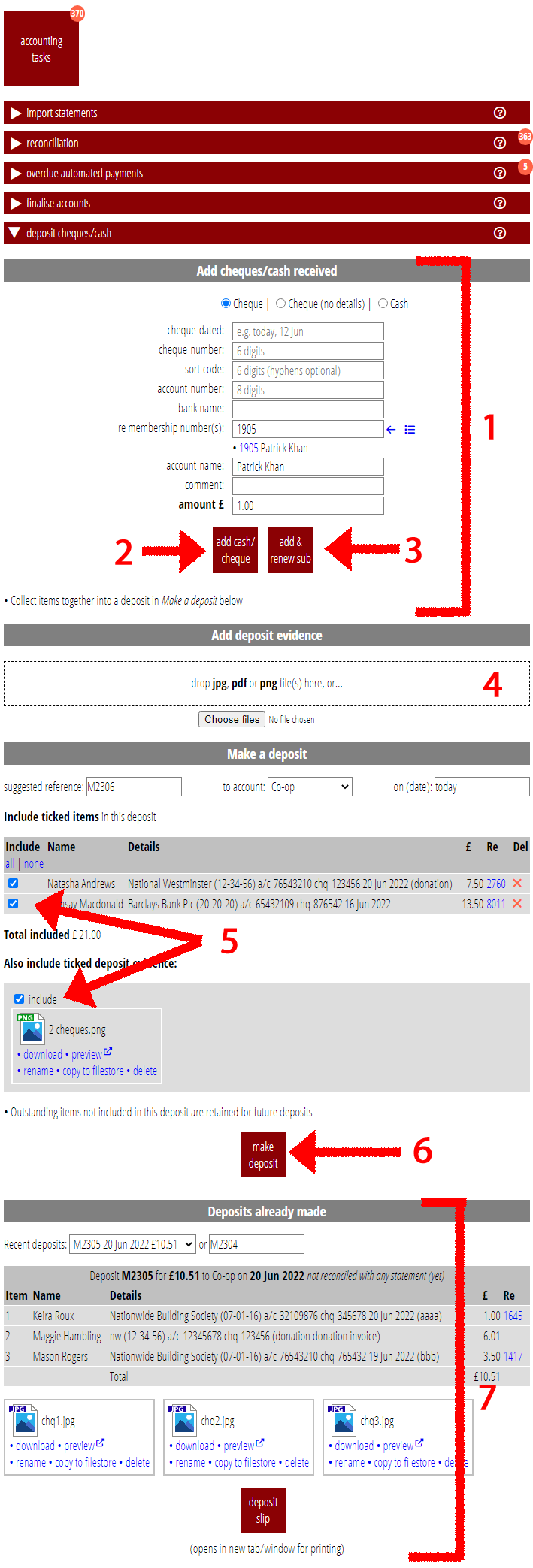
add cheque/cash received
To make a deposit, first note cheques (or cash) that you will pay in, in add cheque/cash received at the top of accounting tasks → deposit cheques/cash (Fig 1: 1). This is much simpler than before: just enter the details from the cheque (and ideally also photograph it, Fig 1: 4).
If paid by a member, include their membership number (it helps if you ask people to write this on the back of any cheques they send; otherwise you’ll need to search for them by name).
Then press one of the buttons to add the item:
- add cash/cheque (Fig 1: 2): this records what you entered and adds it to the list of items awaiting deposit in the list beneath
- add & renew sub (Fig 1: 3): also posts a corresponding membership renewal1 for renewals → incoming renewals
make a bank deposit
When all your cheques/cash have been noted, scroll down to make a bank deposit. Tick to include the items (cheques/cash) you want to include in the deposit (usually all of them, Fig 1: 5) and then make deposit (Fig 1: 6).
deposits already made
You then see the completed deposit at the end of the section, deposits already made (Fig 1: 7). You can see other older deposits here as well by selecting or entering their reference number.
Use the information to prepare your paying-in slip (either manually or using Cameo’s if appropriate).
If you need to add further attachments to a deposit already made, upload, scan or email the attachment, then click attach to selected deposit in the controls for that attachment (Fig 2). While you can add (and delete) attachments of an existing deposit, you can’t currently edit the items.
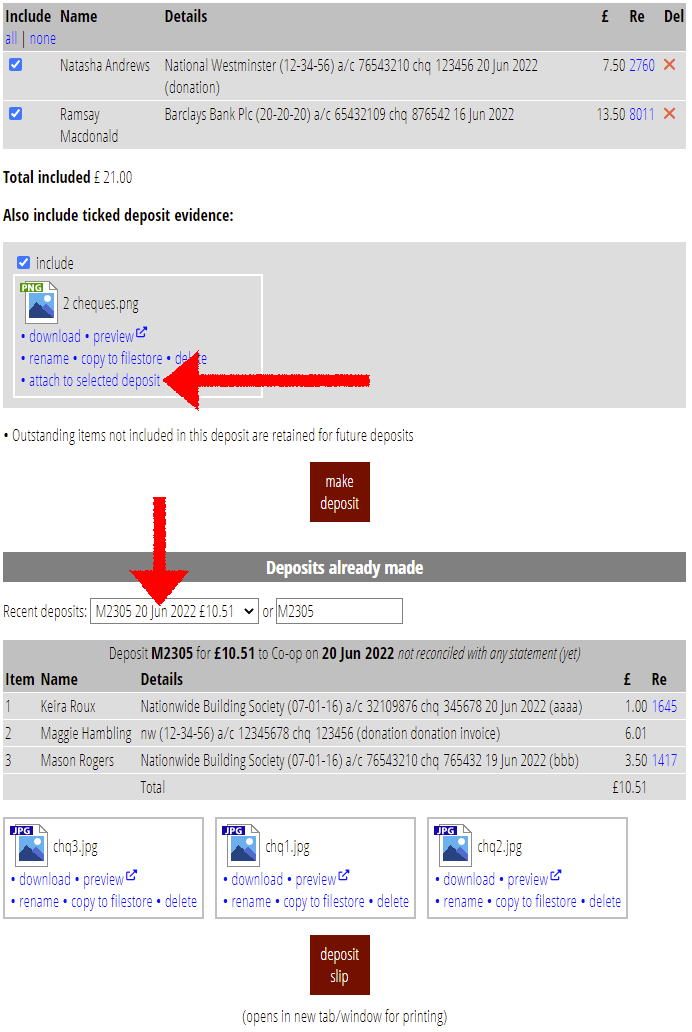
Reconciliation
Attribute contents of a deposit in accounting tasks → reconciliation, like other transactions.
A bank will show a deposit as a single transaction on your statements (Fig 3: 1). If there was more than one cheque in a deposit, you will want to attribute each separately by splitting the single transaction. Even if you only have one cheque (or cash) item you may still need to split the transaction manually (if you paid in cash from a stall, covering multiple payments, for example).
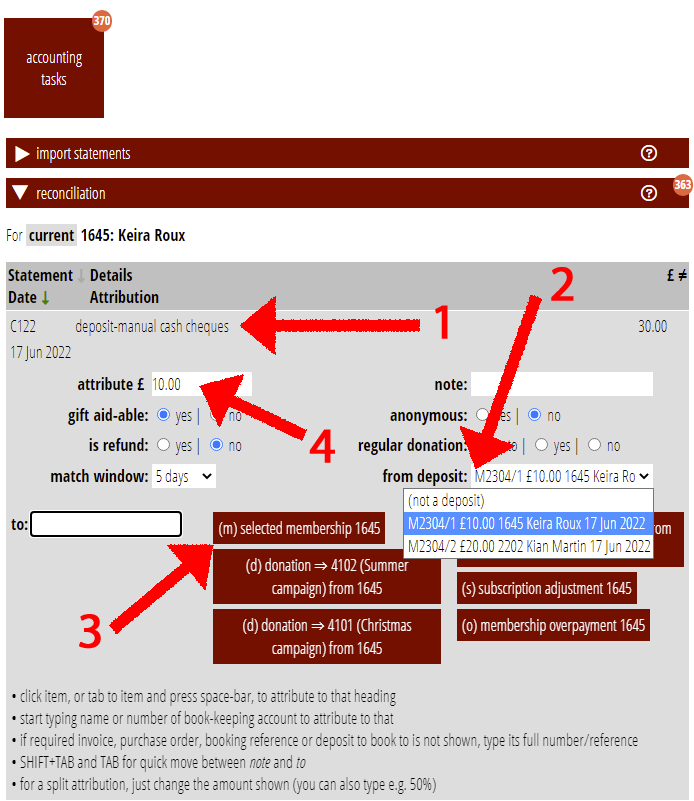
matching deposits to bank transactions
Cameo considers deposit items (cheques or cash) as candidate matches for a transaction when they are:
- not already matched to a transaction
- paid into the same account as the transaction
- for the same amount, and
- within the match window before the date of the transaction (usually 5 days, but you can change it)
When that happens, Cameo helps you attribute the transaction. Cameo shows each item from each deposit (often the only one) on the from deposit menu (Fig 3: 2). It selects the first. That then selects the membership with the number that you referenced in the deposit item (usually the cheque payee). Cameo then offers that membership as a potential subscription or donation attribution, in the same way as any other transaction (Fig 3: 3). As in other cases, you can adjust this manually, if Cameo’s educated guess is incorrect.
Also, when there are multiple items (cheques) in a deposit, Cameo reduces the amount of the attribution to just that of the selected deposit item (e.g. cheque), creating a split attribution (Fig 3: 4). You may sometimes need to split that further by reducing the amount some more, manually.
Once you reconcile a deposit item, it disappears from the list, and Cameo selects the next one (if any) for you. That forms the next part of the split attribution. When you have no more items left, the transaction is completely reconciled, so it moves on to the next transaction, like any other split transaction. The only real difference from not referring to a deposit is that Cameo does the split for you, by default.
when the matched deposit is the wrong one
If you have more than one matching deposit for a transaction, and Cameo selects the wrong one, just manually select the correct one from the from deposit menu (Fig 3: 2).
Similarly, if you have more than one transaction in the match period that might be the deposit, but the one you are looking at isn’t that transaction, just select not a deposit from the menu (Fig 3: 2). That will also restore the full amount of the transaction, removing any split transaction.
In the rare event where you have many transactions potentially matching a deposit, you may find it easier to reconcile the deposit first. Then you don’t have to turn it off for the other matches. Though unusual, this may happen more often than you might expect, as the same amounts will often appear repeatedly for membership payments.
what happens to the deposit
When you (or Cameo, on your behalf) select a deposit item during reconciliation, the attribution makes a note of that. That means it shows up when you look at reconciled items in bank statements.
It also shows up in similar situations, for example in Gift Aid claim spreadsheets where it lists the source of the calculation.
These are just for your reference, however. Linking a deposit to a bank transaction no longer has any implications for accounting.
1 Previously, a membership renewal was posted if you chose subscription renewal as the attribution.
