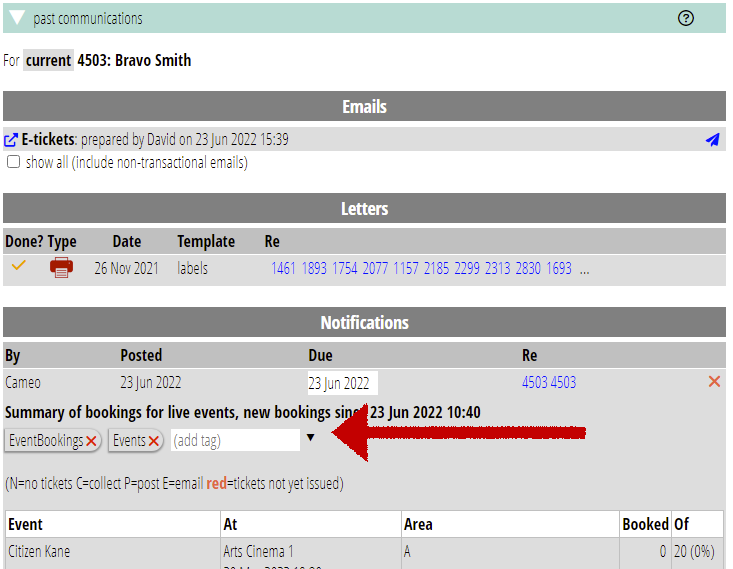You can now change the tags assigned to a notification, in both library → notifications and member info → past communications.
Contents
Background
You use notification tags to control which notifications Cameo emails you about (by subscribing to their tags). You can also use tags to filter messages in library → notifications.
You can control notification tag subscriptions in profile → profile and log out. However, you can also subscribe to (or unsubscribe from) a tag by clicking on the tag displayed for a message in library → notifications.
Because those tags control subscription, you couldn’t previously use them for adding and removing tags as you can in other places. Now you can.
Previously, Cameo only displayed tag names for notifications in member info → past communications. Now, you can edit them there as well.
Changing notification tags is mostly useful for notifications:
- whose due date hasn’t yet arrived, or
- where you plan to update the due date into the future, so it repeats.
Change a notification’s tags in library
To change a notification’s tags in library → notifications, click on the pencil icon next to the tags listed for a message (Fig 1). The tags change from controlling subscription to tag editing (Fig 2). Tag editing is then the same as other areas in Cameo, for example in library → file store.
Click the pencil again to return to the original function of subscribing to tags.
Note that adding a tag which someone already subscribes to does not immediately email them! Cameo only sends email when it posts the notification on its due date.
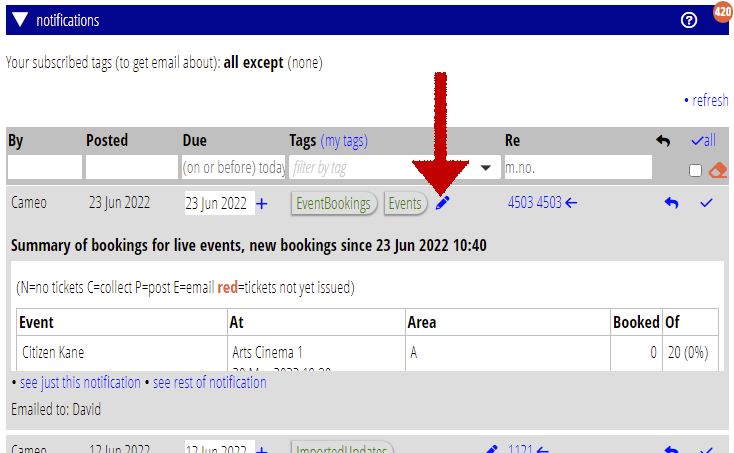
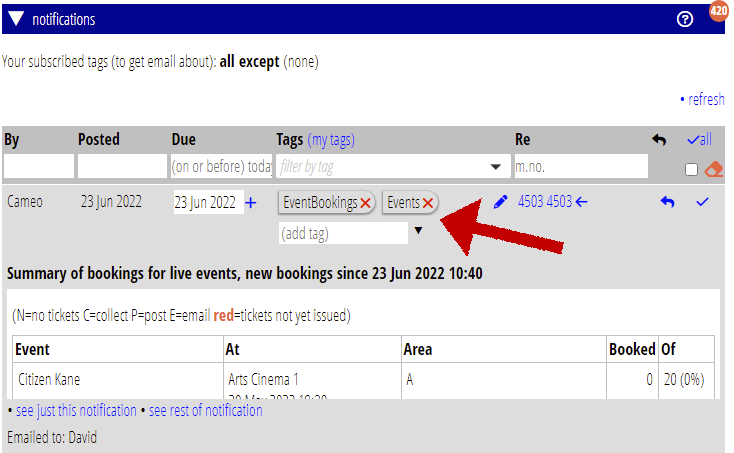
Change a notification’s tags in member info
Change a notification’s tags shown in the message under Notifications in member info → past communications like tags elsewhere (Fig 3; Cameo didn’t previously offer this here).