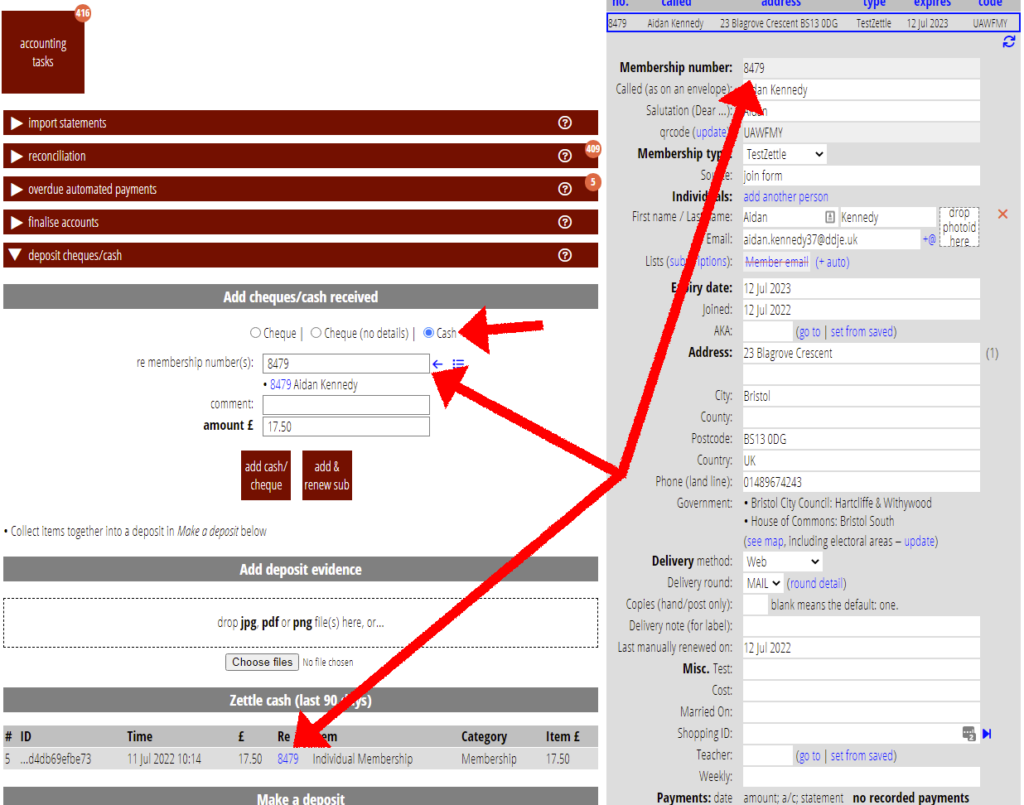Cameo now supports Zettle for:
- a payment method, for forms, using Zettle’s card reader
- importing transactions into a Cameo bank account, for reconciliation
(Zettle was known as iZettle until recently).
Contents
Background
Cameo already supports payment methods for:
- Stripe (web form card payments plus Apple Pay and Google Pay)
- GoCardless (for direct debits)
- PayPal
- Cash and cheques
- Bank transfers
- Standing orders
Cameo already supports automatic transaction (statement line) imports from:
- Stripe
- GoCardless
- PayPal
- Xero
Zettle now joins both those lists. In addition, Zettle provides a way of recording cash purchases through the same account. Cameo also integrates with that to make it easy to tie payments to members.
Zettle fits snugly into the same workflow as other means of taking payments. You should find the process in Cameo quite familiar.
“liquid” account
Zettle provides two nominal accounts they call preliminary and liquid. Their transactions move from preliminary to liquid when they are verified. Cameo only looks at the liquid account for statement purposes. Like GoCardless, Stripe and Paypal:
- payments arrive in the account,
- Zettle takes a fee out of the account and, later,
- they transfer the aggregated daily balance (less a reserve to cover potential refunds) to your nominated bank current account.
products
Zettle works by taking payment against a list of products. In principle, in future, it should be possible to send information from Cameo – membership types, event tickets and the merchandise list in trading → inventory and stock – to Zettle as the basis for its product selections.
Setting up (once only)
One-off set up is quite similar to the other accounts. You provide Cameo with credentials obtained from the Zettle control panel so they can talk to each other. Start by opening your Zettle account and obtaining a reader.
bank account and import transactions
- create a new bank account in organisation settings → bank accounts (Fig 1: 1)
- give it an identifier (probably Z) and name (probably Zettle; Fig 1: 2)
- set the opening balance to zero on today’s date (Fig 1: 3)
- choose Zettle for import (Fig 1: 4)
- Alongside that, choose set/show credentials (Fig 1: 5). Follow the link provided to Zettle to obtain your credentials. Copy and paste them into the boxes provided. Don’t use the same credentials as for payment method: they have different permission for what they can access in Zettle.
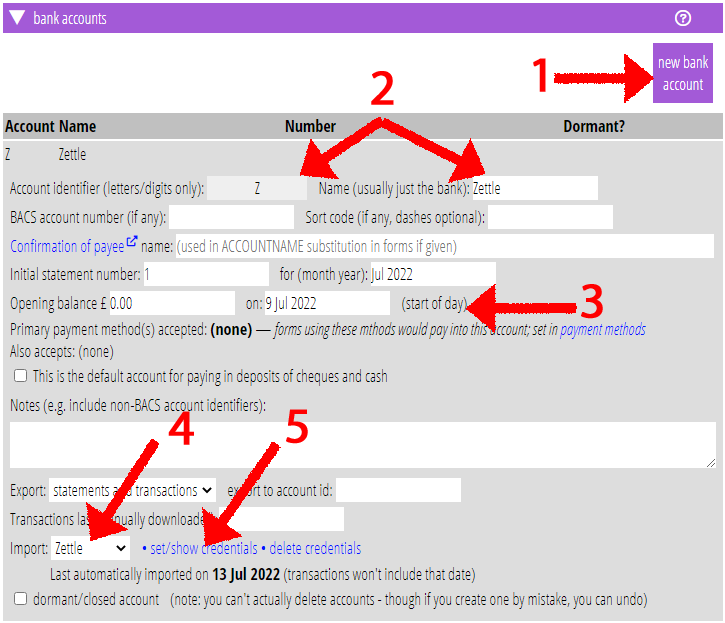
Incoming payments, and outgoing fees and bank transfers (maybe also refunds and one or two others) then appear overnight in Cameo in your Zettle account ready for reconciliation.
Cash payments recorded using Zettle do not appear there. You will normally pay cash into your current account. Cameo does import the information, but handles it differently. See below for cash handling.
payment method
To add the Zettle system as a Cameo payment method you can offer in forms:
- add a new payment method in organisation settings → payment methods (Fig 2: 1)
- give it a name: we suggest something like In person (rather than Zettle) so it is clear on forms when it is useful (Fig 2: 2)
- select the bank account you just created to receive payments from this method (Fig 2: 3)
- provide a short description to explain on the forms that it is only useful paying in-person with the reader (Fig 2: 4)
make it public[as of April 2024, this setting no longer exists] (Fig 2: 5; don’t select automatic renewal – this payment method only provides one-off payments)- add the credentials: click on set/show credentials (Fig 2: 6). Follow the link provided to Zettle to obtain your credentials. Copy and paste them into the boxes provided (Fig 3).
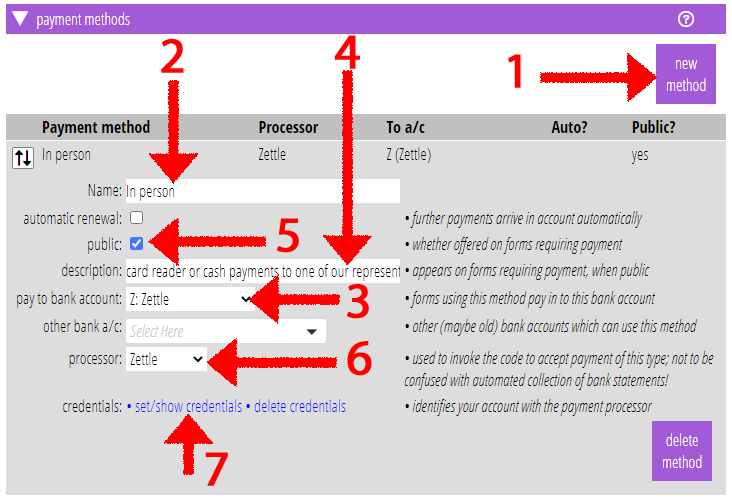
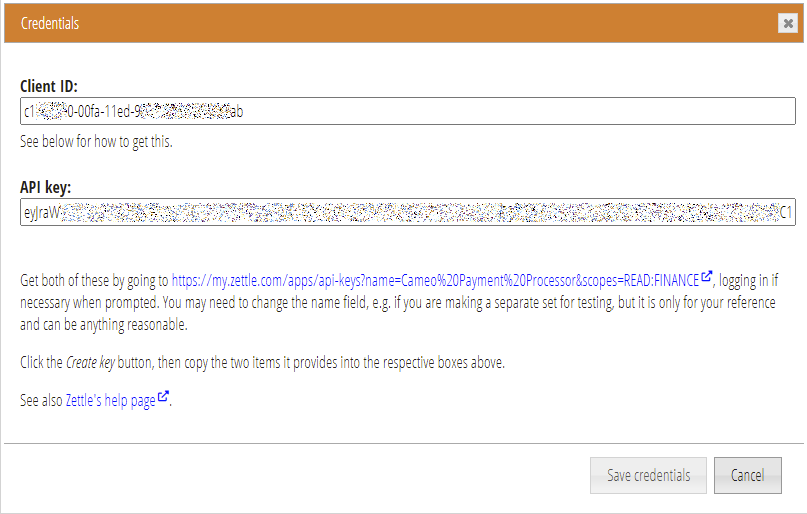
Taking payments
When you use your card reader to take membership and renewal payments, you need to link the payment to the information from the corresponding membership form. Then, when you are reconciling, you can tie the two together. The idea is that the customer completes a membership or renewal form in the presence of the card reader operator. They take the payment with the card reader at the step in the form where it asks for payment.
Add each membership type and price as a product in your Zettle account. Similarly add a product for donations, which does not have a fixed price. You can take a membership payment and a donation in the same transaction.
Cameo form set-up
In Cameo, add the Zettle payment method to the payment page of the form(s) where you want it to be available (Fig 4: 2). Click the credit card button ( ![]() ) at the bottom of the payment page for your form (Fig 4: 1) and click the Zettle method once for a primary payment method or twice to be secondary.
) at the bottom of the payment page for your form (Fig 4: 1) and click the Zettle method once for a primary payment method or twice to be secondary.
Also, as with other payment methods, use the settings icon ( ![]() ) to change the text presented to the customer when completing the transaction (Fig 4: 3).
) to change the text presented to the customer when completing the transaction (Fig 4: 3).
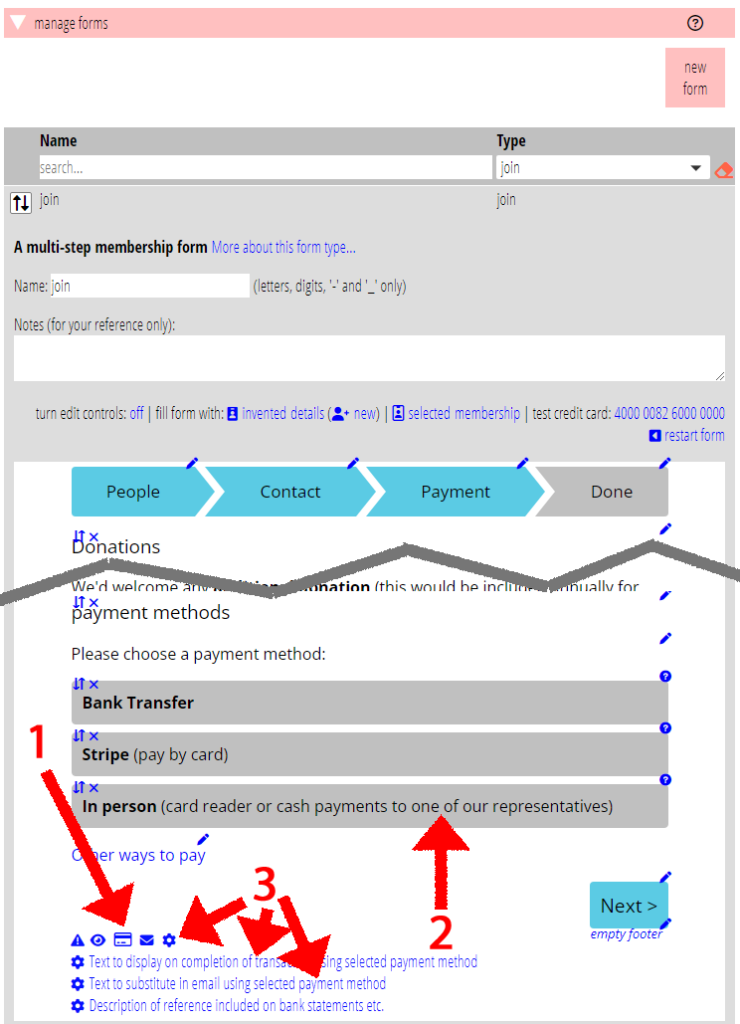
taking an in-person payment
At the following next step (at the point where a Stripe payment would ask for card details, for example), the form asks the visitor to supply a Zettle receipt number (Fig 5). At that point, the card reader operator takes payment. That provides them with the receipt number the customer needs (they may also want to send them that receipt using the reader).
On pressing next, the form checks with Zettle for the transaction that has that receipt number and stores the transaction’s longer, unique reference code in the membership’s bank reference field, for later matching. The customer must complete the form within 30 minutes of completing payment (this prevents someone randomly using the form without payment).
This procedure also applies if you are taking a cash payment recorded in Zettle. In fact, you can also deal with a cheque in the same way.
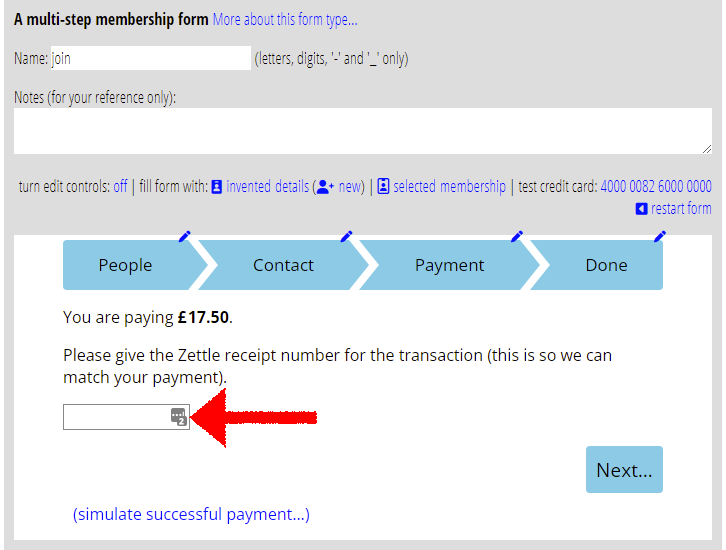
Reconciling Zettle card payments
Reconcile Zettle transactions just like any other, in accounting tasks → reconciliation.
For general payments (merchandise or ticket sales, for example), the Zettle transaction details should give you enough information to see that is what it is, and to make a reconciliation. As well as including reference numbers, the transaction itemises merchandise purchased from the Zettle inventory.
membership payments
For new membership payments, you should already have enrolled the member by the time you reconcile. The membership form will have set bank reference field in their membership to Zettle’s unique transaction identifier (to make matching easier, Cameo actually replaces the dashes in the number with underscores). That identifier also appears in the posted details. That means the matching process can identify the member from the transaction, offering it to you for reconciliation (Fig 6).
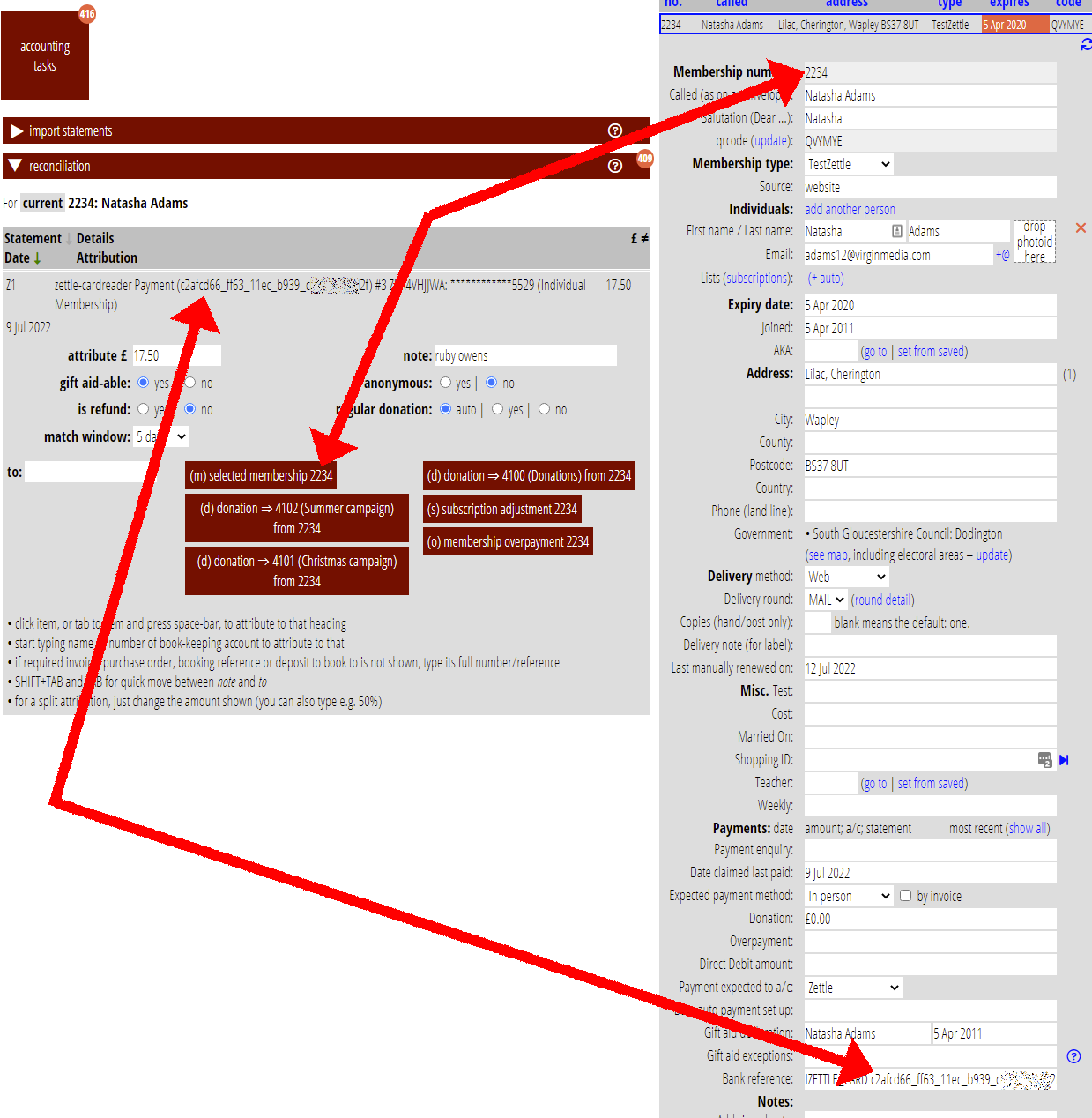
For renewals, the form includes the identifier in the renewal information. As with other similar information, this shows up (in red) when you process the renewal in renewals → manual renewals. Click it to add it to the bank reference field for the renewing member. That then means Cameo can match the transaction with the member when reconciling later.
Cash
Using the Zettle app to record cash (or cheque) payments is simply a convenience. No money passes through the Zettle account. The information just breaks down the cash takings into a list of what they were for.
You pay in the cash into your current account in the usual way. In short:
- record it in account tasks → deposits
- reconcile it (often as a split transaction) in accounting tasks → reconciliation
When Cameo imports cash transactions from Zettle, it stores them separately. It shows the most recent ninety day’s worth in account tasks → deposits (Fig 7). This helps you note what the deposit was for; you can also refer to it while reconciling the deposit if necessary. It may help to add multiple cash entries before combining them in a deposit: that automatically creates a split transaction for you when reconciling.
When compiling the list, Cameo identifies any membership payments (also using the Zettle reference number obtained by the membership/renewal form via the reader receipt number). The listing includes those membership numbers, which you can click to select and then apply to the deposit item. That carries over to reconciliation just as if you had searched for it or entered it by hand.