Some small changes to the form editor at forms → form editor:
- select and order payment methods to offer a form using drag and drop
- public setting for payment methods no longer exists
- personalised details and simulation information now outside (above) the form
- form incomplete warning
Contents
Select payment methods
Select payment methods to offer in a form (that takes payments) with the credit card icon (![]() ) at the bottom of the form preview. Payment methods can be primary or secondary. Secondary methods are only shown when the customer clicks on the other ways to pay link. This allows you to encourage use of the primary methods while still being able to offer others. For example, you may prefer Direct Debits to Standing Orders, as they are easier to manage.
) at the bottom of the form preview. Payment methods can be primary or secondary. Secondary methods are only shown when the customer clicks on the other ways to pay link. This allows you to encourage use of the primary methods while still being able to offer others. For example, you may prefer Direct Debits to Standing Orders, as they are easier to manage.
Previously, a click on a payment method cycled around primary, secondary and not offered – a rather unconventional control.
Now, we show three columns, for primary, secondary and not offered payment methods (Fig 1). Drag and drop the payment methods to the appropriate column to change how they are offered. As before, you can also change the order they are presented with drag and drop within a column.
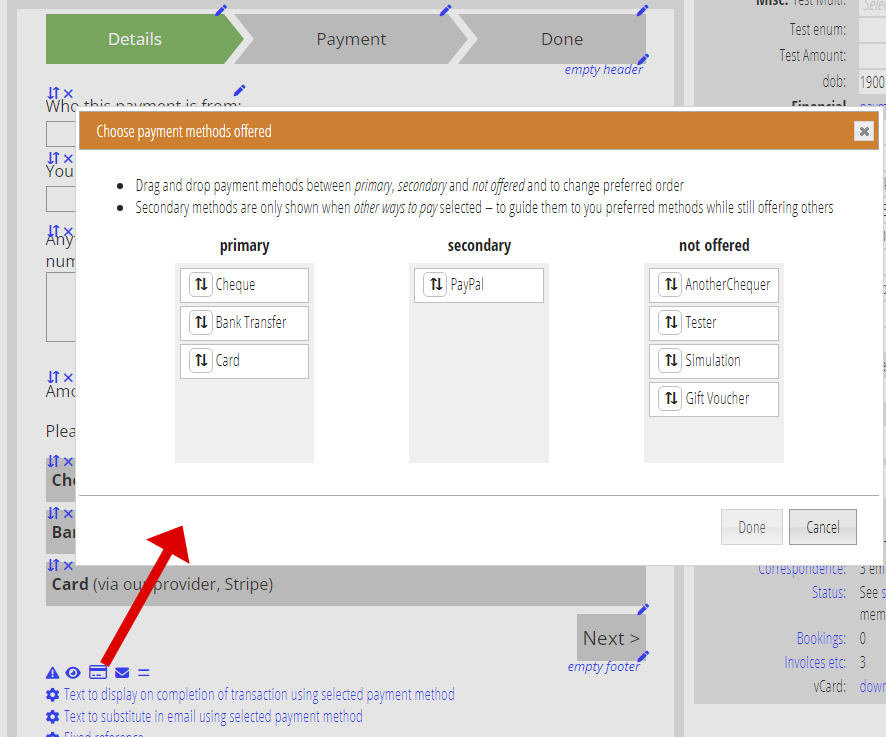
Public no longer applies to payment methods
For a payment method to be available to a form, you had to mark it public by ticking the relevant box in organisation settings → payment methods. All forms that take payments require the methods offered to be chosen anyway and the setting had no other purpose. So we have removed that setting. All payment methods are now potentially available to forms.
There are still a couple of circumstances when payment methods may not be made available:
- In some forms, it does not make sense to offer recurrent (automated) payment methods. For example, you wouldn’t pay an invoice by Standing Order.
- You can restrict payment methods available for specific membership types, even when you make them available in the form in general. For example, it does not make sense to offer a recurrent payment method for a life membership.
Personalised details / simulation
A form is personalised by including a code in the URL of a page embedding a form which allows the person using it to be identified. The code actually identifies the email in which it was sent, and that in turn can locate the member, the list it came from, the template that generated it and the invoice or event booking that it relates to if any.
In the form editor, you can simulate this by clicking the personalised link button. The details used when you do this are listed, so you can see why the form behaves as it does for that person. For example, the membership types offered by the renewal form depend on the current type of the member following a personalised link to it.
Previously, these details were shown in a blue box, which is also used to indicate missing or inconsistent form settings and options. Because this isn’t an error, the personalised details have been moved out of the form. They now show up above it, just under the personalised link button.
Similarly, when a form is completed in the form editor in a live version of Cameo, the form does not make a real change: the editor is simulating the effect. This was also shown in a blue box, but now appears above the form instead.
A third message above the form now warns when there are outstanding changes needed: when any blue box remains.
