The bookings listing panel at the bottom of the Reservations and Bookings section of Events shows the bookings for the event or events selected using the filters at the top of the section. It also shows the reservation that would be made if you select any places for an event. Each booking has quite a bit of information in it, so this article explains that in more detail.
If no filter to narrow down events is selected at the top of the section, all bookings are available, and the most recent three are shown.
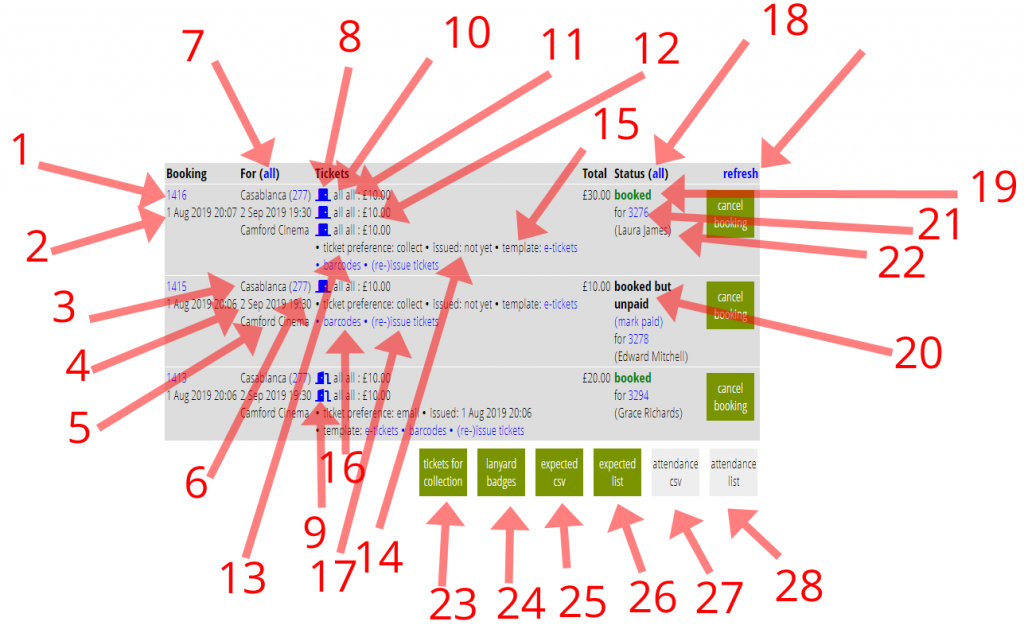
Contents
Booking column
1. The booking reference number. Each booking is assigned a unique number when made, which is also communicated to the customer on the booking form, emails and tickets. Clicking on the booking reference number acts the same way as typing it in the reference number filter at the top of the section, showing only that booking and event.
2. The date and time when the booking was made.
For (event) column
3. Name of the event booked.
4. Date and time of the event.
5. Name of the venue where the event is being held.
6. The event number of the occurrence of the event. Each occurrence is assigned a unique number, which saves identifying it by the combination of event name, date, time and venue in places such as the booking form (though if there is only one occurrence, the event name is equivalently unique). Click this number as an alternative to typing it in to the event number filter at the top, to select that occurrence for further bookings and to see all bookings for that occurrence.
7. The all link at the top of the column is equivalent to entering all the events for which bookings are visible (not including further bookings not retrieved) into the event number filter, thereby showing all bookings for those event occurrences.
Tickets column
8. The door icon shows whether each place booked has been checked in (closed door it hasn’t, open door it has). Click a closed door icon to manually check in participants. The check.in app scanning a ticket barcode also does this.
9. A checked in example: see 8.
10. The seat number, area of venue or item of resource booked. The row is repeated for each place (ticket/seat/item) in the booking.
11. The category of for the ticket (such as adult or child).
12. Price paid (or due) for the ticket.
13. Preference chosen or defaulted for the ticket delivery: none, postal, collect (on the door) or email.
14. If and when the tickets were issued: date and time or not yet (i.e. no tickets issued yet for this booking).
15. Which template was (or will be) used to generate the tickets. Click to jump to the template. When this is an email template, and paper tickets are required (either explicitly chosen or because no email address is available), the template actually used would be the letter alternative indicated in the template referenced.
16. The barcodes link opens a box showing the QRCode of each of the tickets.
17. The (re-)issue link issues tickets even if they have already been issued (if lost, for example). Also useful if someone reserved tickets for collection on the door, but turns up earlier. Once issued, the tickets for collection button (23) does not include them.
Total column
This just shows the total paid, including any booking fee and/or ticket postage fee.
Status column
Shows how far the booking has got and who booked it.
18. The all link at the top of the column selects all the membership records (in the right side of the screen as if they had been searched for) that are listed in the visible bookings.
19. The booking status
- pending (orange): no booking made yet, the booking that will be made if the reserve or book button is used. Adjusted according to place selection above.
- reserved (red): provisional booking that will prevent anyone else booking the same places while payment is arranged, but will expire and release those places after 20 minutes (or the interval given in the booking form).
- booked (green): a finalised booking
- booked but unpaid (black; see 20): the finalise (pay later) button was used to complete the booking. Only available for collect option. Indicates they should pay on arrival. This is highlighted on tickets and attendance lists for use at check in.
20. An unpaid, finalised booking (see 19).
21. The membership number for the person making the booking. Occasionally a booking made in person only may be anonymous, when this is not shown. Cluck this to show the corresponding membership record.
22. The name of the person making the booking. Especially useful for multi-individual membership records.
Buttons
The buttons underneath the list mostly do mail merges of bookings for the selected events along with the related membership records, using the templates specified near the bottom of the event definition. While it is intended these be letter (paper) templates laid out in the style suggested, they do not have to be: how the information is laid out is completely defined by the template and its stationery.
23. Tickets for collection: uses the ticket template in the event definition (or the letter equivalent if this is an email template) to produce tickets for everyone booked for the selected events who have not already had tickets issued (and then marks the tickets issued).
24. Lanyard badges: generates badges (or anything else set up by the template) using the template specified for lanyard badges in the event definition.
25. Expected CSV: generates and downloads a UTF-8 CSV file of everyone booked to attend the selected events.
26. Expected list: uses the template specified in the event template to produce output for everyone booked to attend the selected event(s). Typically this will use stationery that lays out the required fields from the booking and linked membership in a table, but does not have to be.
27. Attendance CSV: like Expected CSV (25) but for those marked as having checked in for the selected event(s), either using the check.in app or by clicking on the check-in button (8). Only available on or after the start day of the event.
28. Attendance list: similar to Attendance CSV (27) but uses a template for a custom list, and to Expected List (26) using the same template, but for those checked-in.
Finally, not shown in this example is a more information link at the bottom of the booking column. This would be present if:
- you have used any additional fields in the booking form (when it will show what the customer entered in response), or
- you have asked the customer to tick a terms and conditions box in the form (in which case more information will show their acceptance).
