Report templates now have their own editor.
[UPDATE January 2024: you can now also save the report in XLSX Excel format]
Contents
Background
A report template provides a table structure into which you flow text using substitutions. Each membership record selected by the template’s audience makes one row of the table. Once created you can download the report either as a CSV file or XLSX file suitable for opening in Google Sheets or Microsoft Excel. (Or you can save it in the file store, or show it in the browser).
You can create tables in the template editor. So reports used that. However, this had some problems:
- once you get more than four or five columns, the table fits very tightly into the editor. It becomes hard to read. With more than that it becomes very squashed, even when shown full screen.
- the template editor produces HTML. But a CSV file is fundamentally plain text. If you try to do things like embolden part of the content of a cell, you’ll just get the HTML structure
<strong>...</strong>in the CSV file. - Putting text above and below the table, or adding tables within tables, has no meaning for a CSV file. But this is too easy to do unintentionally with the flexibility of the rich text editor.
Therefore, Cameo now provides a simple table to represent columns of the report, rather than using the rich text editor.
Making a report template
Adding a report template hasn’t changed: click new template and choose report for the type of the template. The fields to fill in haven’t changed either – as before:
- give the template a name,
- add tags,
- select the audience, and
- choose to create a row for each individual.
But where the text editor used to be, there is now a table (Fig 1).
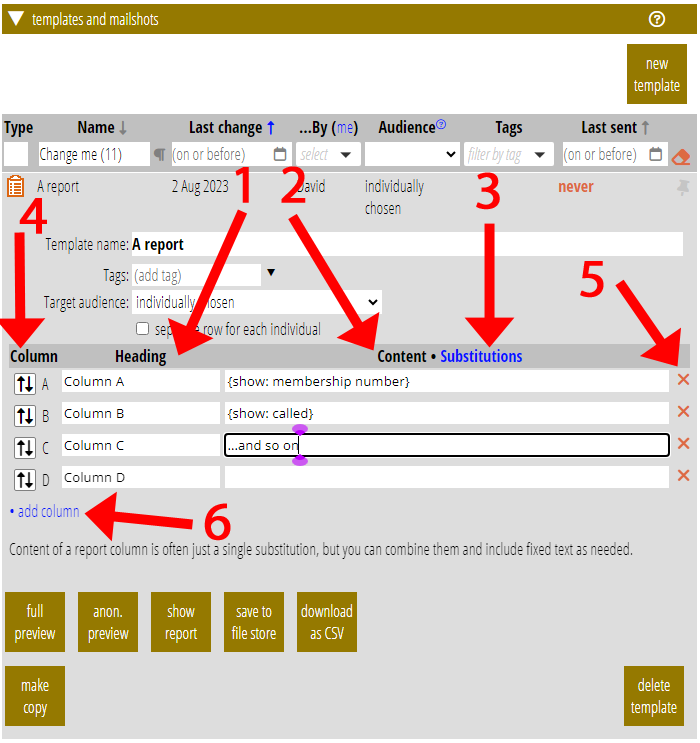
Each row of the editor represents a column of the report. It’s inverted like this so a large number of columns doesn’t get squished if they were displayed horizontally rather than vertically. The columns are labelled as they would be in a spreadsheet (A, B, …, and on to AA, AB, …, BA, BB, … if you have more than 26 columns).
For each column definition, you provide:
- its heading, shown once at the top of the column in the CSV spreadsheet (Fig 1: 1), and
- text from which you make each cell content by merging (Fig 1: 2)
- how Excel should format the column, if you plan to download it as XLSX
Content nearly always includes at least one substitution. Often you need just a single substitution, but you can combine them and include fixed text. The Substitutions link at the top of the content (Fig 1: 3) works exactly the same as the Substitutions button in the text editor. Cameo inserts the substitution you choose where you have the caret. This is just like inserting a substitution in the To address in an email template, for example.
Add, remove and shuffle rows
A new report template comes with three spreadsheet columns ready for you to change.
Re-order spreadsheet columns by dragging and dropping a handle (Fig 1: 4).
Remove a spreadsheet column by clicking its × (Fig 1: 5)
Add a new spreadsheet column at the end by clicking add column (Fig 1: 6).
