This article explains how to get a spreadsheet of selected data from a group of membership records as a CSV file. This is how you can do arbitrary reports and export data from Cameo.
Contents
Report templates
A report is produced as a CSV file (or shown on screen) by merging a report template with a set of membership records (like any other template, its audience, which can be a list or individually chosen).
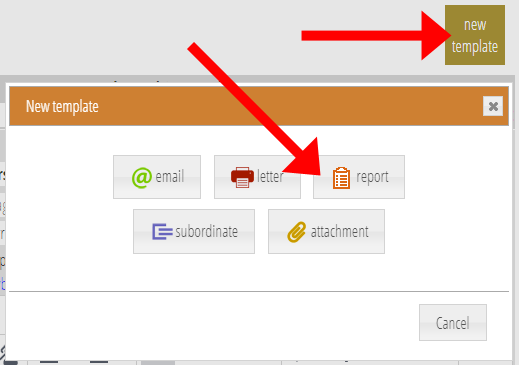
Making a report template
Start by making a new template. Choose the report type: ![]() (Fig 1).
(Fig 1).
Use the editor provided to define each column in the resulting spreadsheet. Three spreadsheet columns, with headings, are inserted for you when you make a new report template. That serves as an example to replace with your own. The content includes a couple of example substitutions.
For each spreadsheet column (represented by a row in the editor, so we don’t run out of space with many columns), provide:
- a header for those cells in the header row (Fig 2: 1), and
- content for each cell. row the content (Fig 2: 2). Use the Substitutions button to place any of the usual substitutions into the content.
Header cells can also include substitutions that aren’t related to a particular membership, such as {insert: date}.
You can use more than one substitution in a column, and mix it with plain text. For example, you could indicate whether someone has a gift aid declaration with a “YES” using the following content:
{if: gift aid}YES
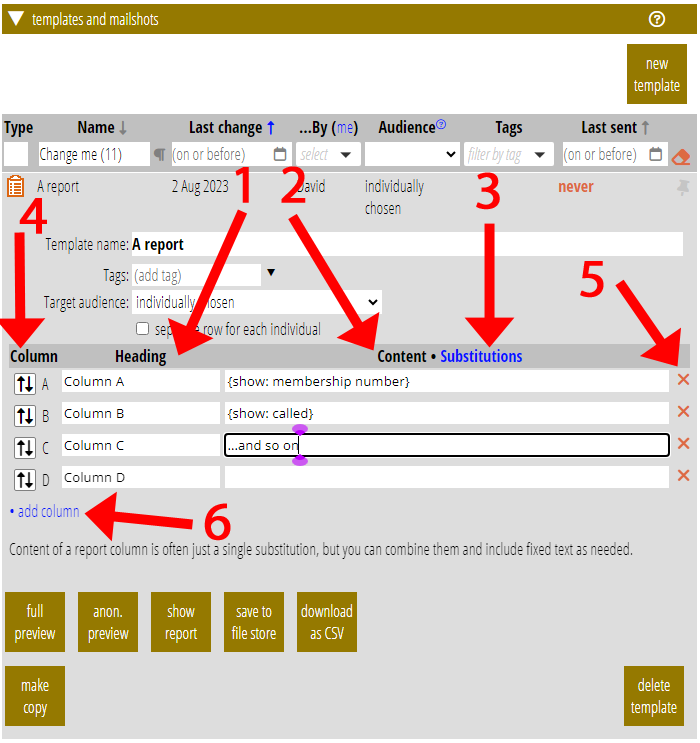
Re-order, remove and add columns
Re-order spreadsheet columns by dragging and dropping a handle (Fig 2: 4), remove a column (Fig 2: 5) and add a new column (Fig 2: 6) as you wish using the controls provided.
Merging
Having selected an audience for the template in the usual way (Fig 3: 1), you can then merge, again like other templates. Also like other templates you can treat each record as one, or produce a row for each individual.
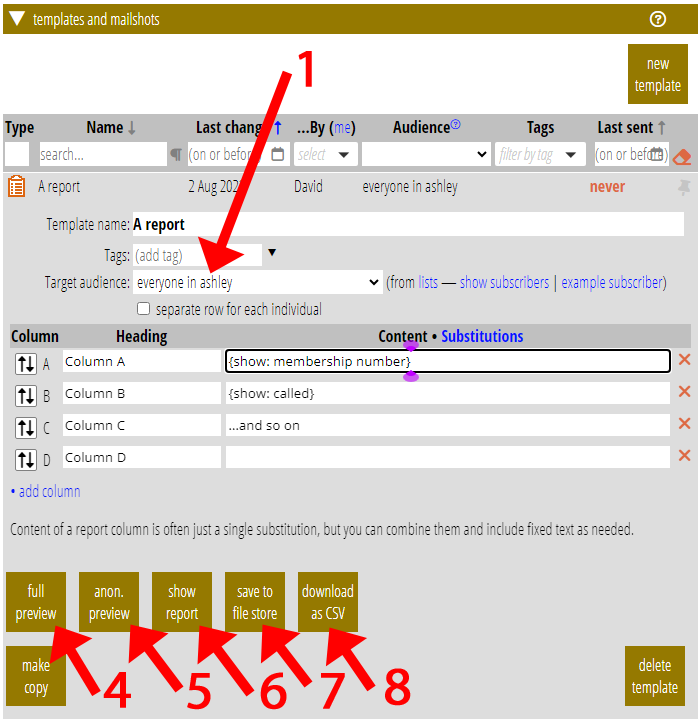
There are five options for merging:
- Full preview: (Fig 2: 4) shows an un-redacted example of the table, merged with just one example record, for testing, in a new browser tab. This works just like email or letter previews.
- Anon. preview: (Fig 2: 5) similar to full preview, but the content is anonymised by scrambling it, again like the corresponding email and letter previews.
- Show report: (Fig 2: 6) displays the entire report in a new browser tab. (Be aware that browsers can struggle to display exceptionally large reports).
- Save to file store: (Fig 2: 7) merges, then saves the resulting CSV file to the Cameo file store
- Download as CSV: (Fig 2: 8) merges, then downloads the entire report as a CSV file.
