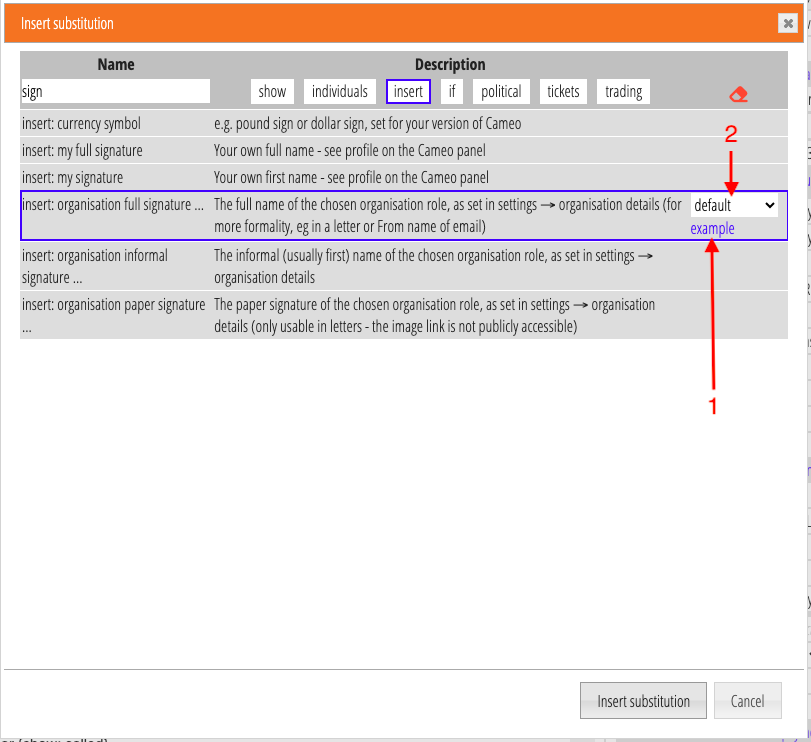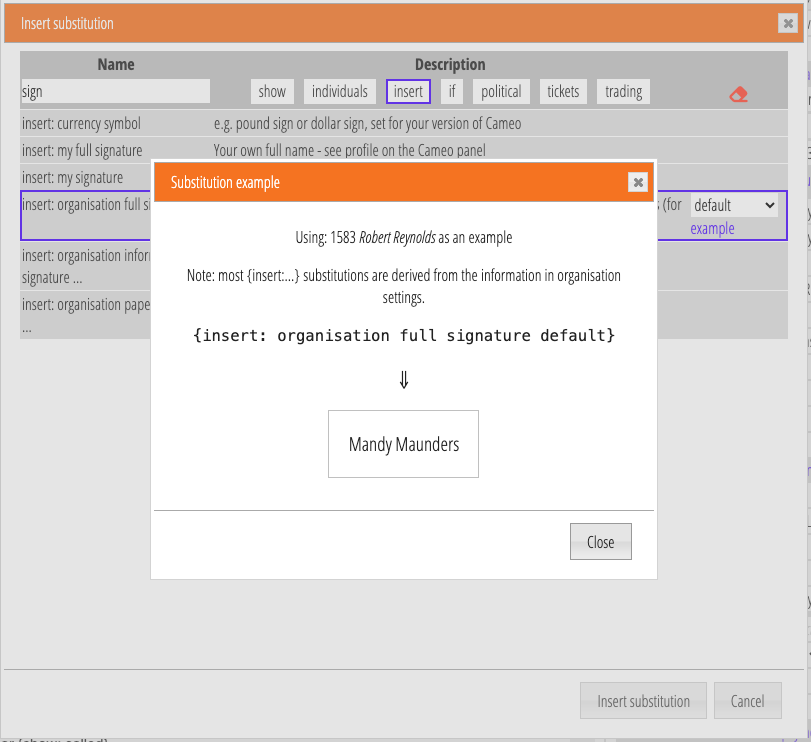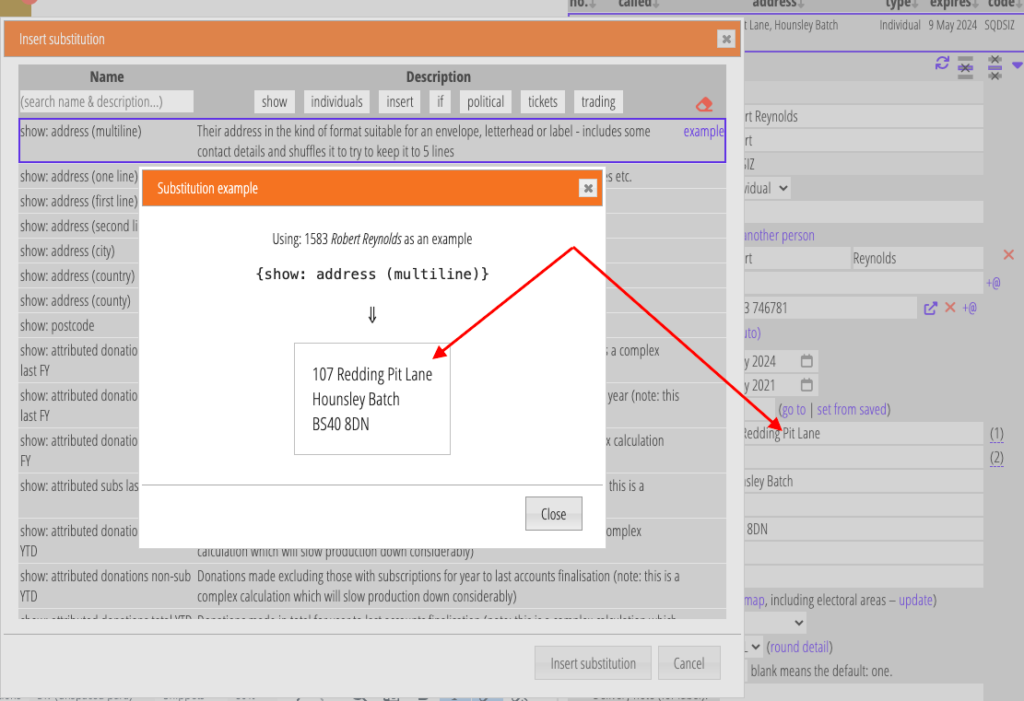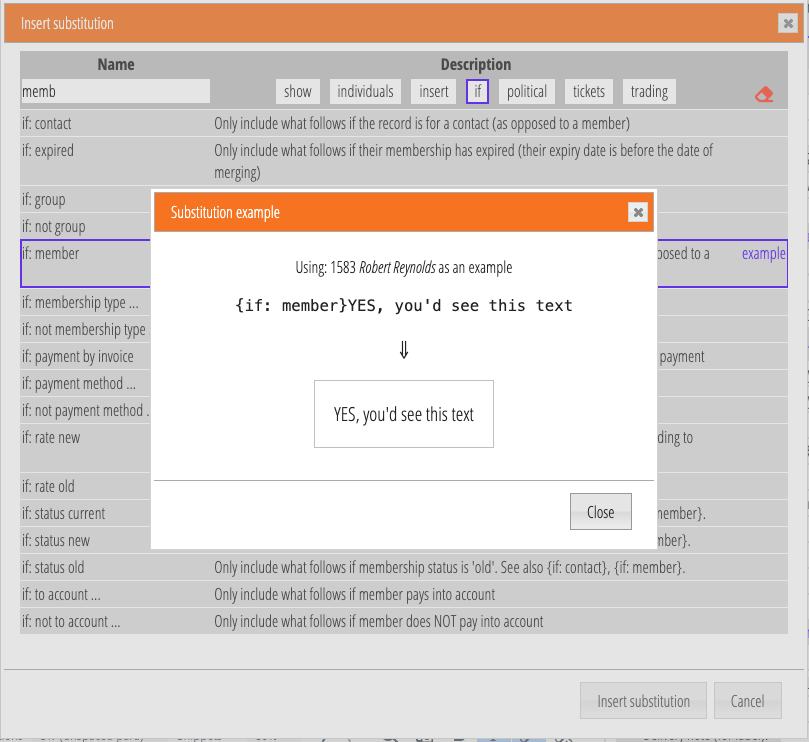When you select a substitution to include in a template you can now see an example of what that substitution will do.
Contents
Background
You select substitutions to use in a template using the button on the editor toolbar. This pops up a panel where you can search for and select the substitution you want (Fig 1). Sometimes you need to use a pull-down menu to refine the substitution further (Fig 1: 2).
If you are unsure what a substitution would do, you could always preview merging the template. However, that is rather time-consuming. Now, you can see an example directly from the substitutions selection panel.
Example
A link example now appears when you select a substitution (by clicking on the row for that substitution) before including it in a template (Fig 1: 1). If any further information is required, you must supply that first using the adjacent menu (Fig 1: 2).
When you click example you’ll see what that substitution would produce (Fig 2). If you have a membership selected, we use that as the example, when relevant (Fig 3). If you don’t, we’ll find a suitable one for you. If you ask for a ticket or trading substitutions we’ll look for a suitable booking or invoice. If possible we’ll find one for the membership you have selected. If there isn’t one, we’ll find the most recent.
{if: ...} substitutions show some example text which would or would not be included (Fig 4).
Form substitution examples always show up blank, as no completed form exists to feed into the example.