Cameo’s questions form type can now collect:
- anonymous submissions (always, optionally or never for any particular form)
- file upload (required or optional) as a type of question, reflected in attachments to the responses
Contents
Background
The questions form type has, until now, required the respondent’s email (though, unfortunately, a bug meant that there was, unintentionally, a way for this field to be removed, which caused a fault when the respondent attempted to submit the form). The form always linked responses to a membership record. It always created a new contact if the email address provided did not match an existing record.
Now, however, you can validly omit the email field or make it optional.
Anonymous responses
The form connects responses to a membership record, creating one if needed, if the respondent:
- provides an email address, and/or
- provides both name and postcode, or
- responds to a personalised invitation
Otherwise, the form now treats a response as anonymous. Any other personal information (such as just their name) is stored with the response, but no membership record is added.
The only visible difference in the questions form is that its options (![]() ) now offer the email field as mandatory or optional, or neither (Fig 1). Previously these tick boxes were not available.
) now offer the email field as mandatory or optional, or neither (Fig 1). Previously these tick boxes were not available.
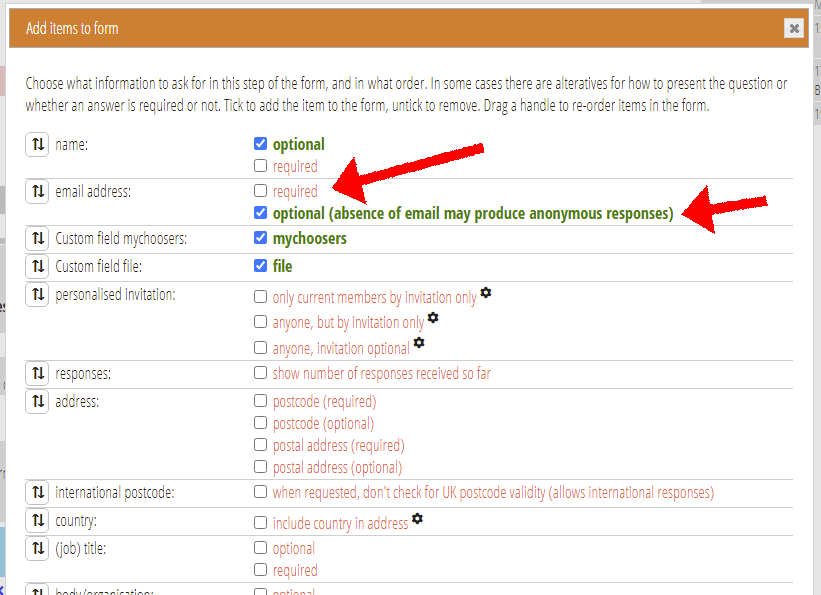
View anonymous responses
Some changes to the response analysis were needed to manage anonymous responses (Fig 2).
- the summary total number of responses includes the number of them that were anonymous
- the membership number and email in the spreadsheet of responses are blank for anonymous rows
- when you select a membership record, or show the people who responded with a particular answer, that members’ complete set of responses is displayed. That isn’t possible for anonymous respondents, so there is now also a link to display all of these. If there are many, you can see more with the link beneath the list.
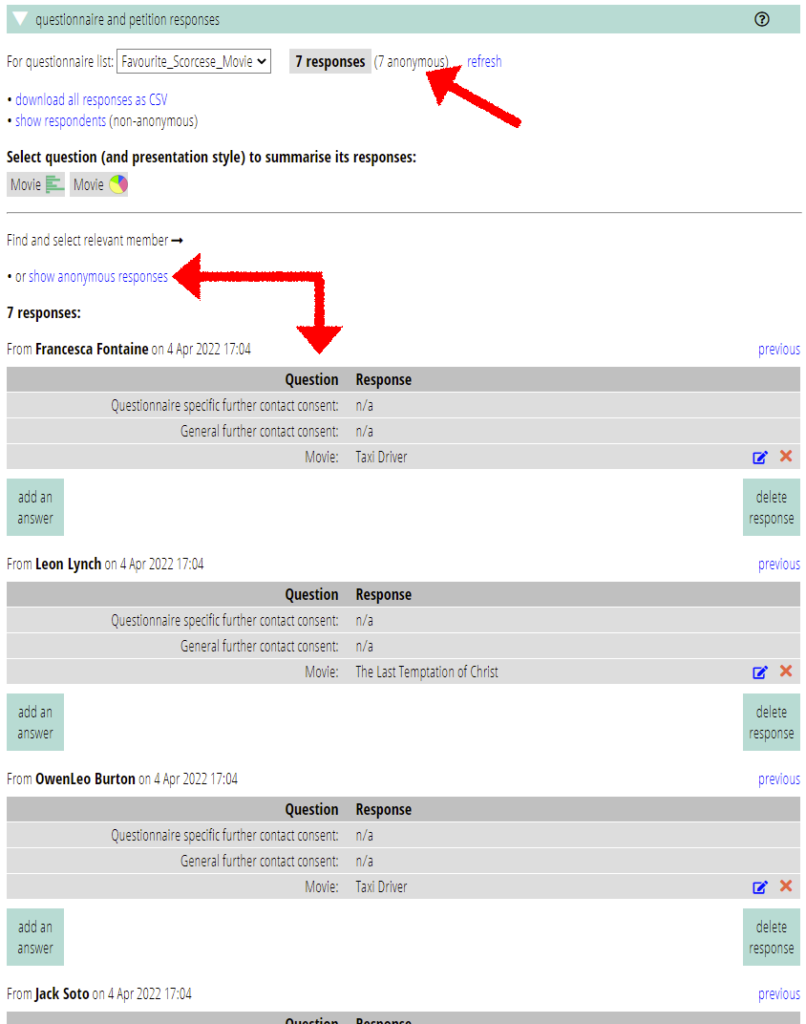
File uploads
You can add file uploads just like any other question (Fig 3).
- Open custom fields (
 )
) - Give the question a name (e.g. CV)
- Choose its type. For a file upload, choose upload file (either optional or required)
The field offers an upload area or file upload button (Fig 4). Edit the caption as with any other question.
You can include more than one file upload request if needed, and on any step of the form.
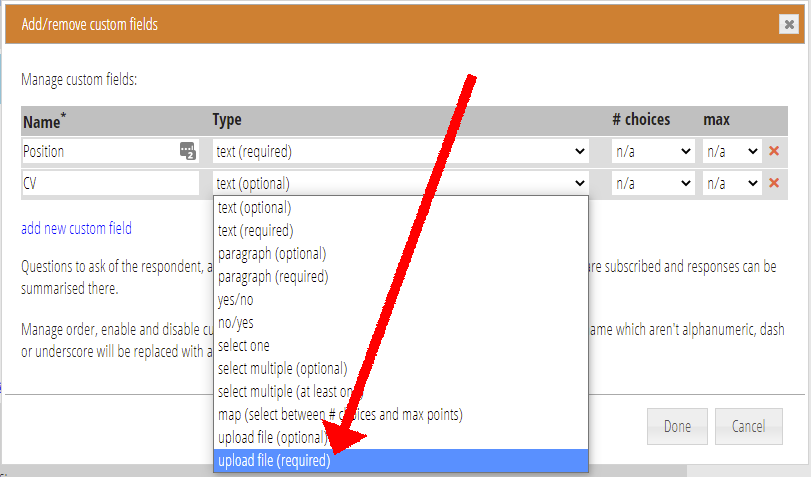
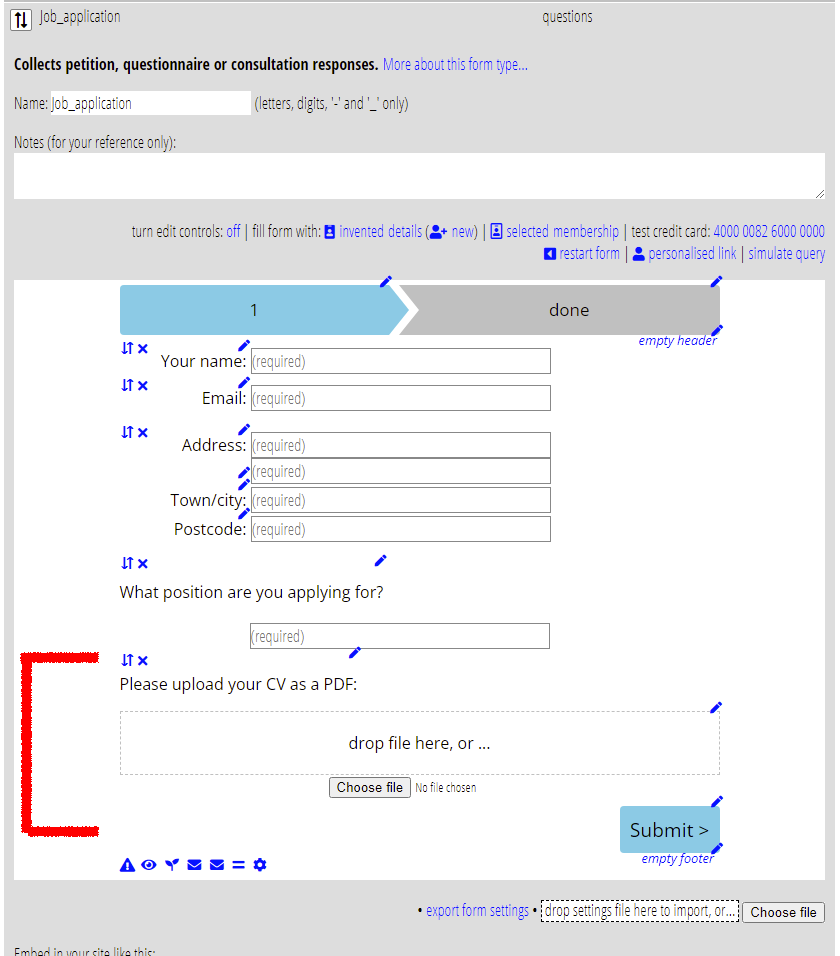
View uploaded files
Responses which include a file upload display the attachment against the relevant question in the complete response for an individual as an attachment card (Fig 5). From this you can download and preview the file among the other usual operations for file attachments.

