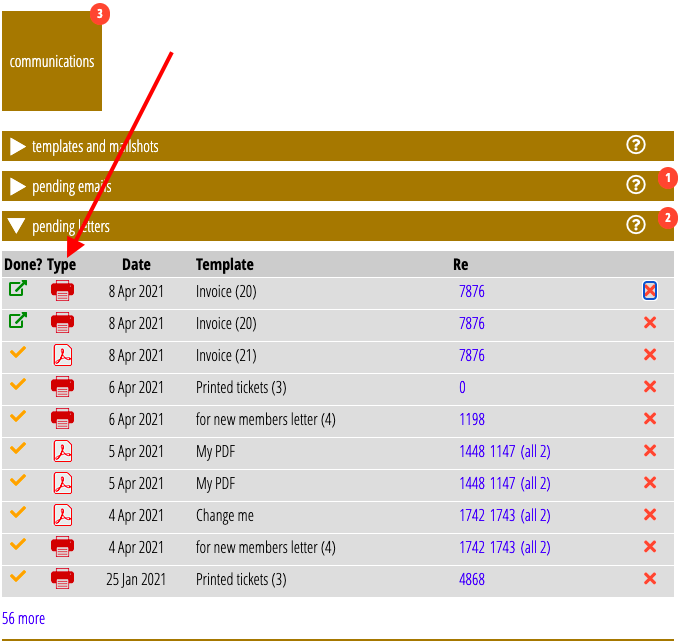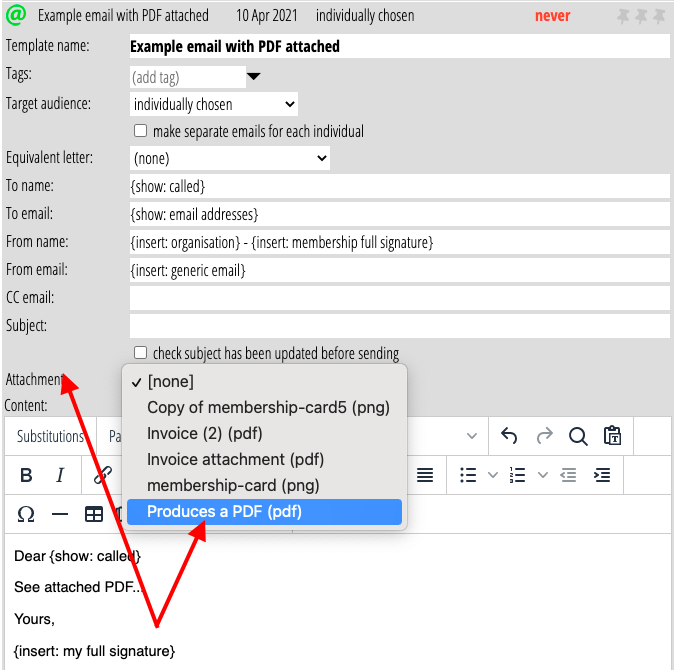Cameo now supports PDF templates, as one of the first new features of Cameo 10. These are like existing letter templates, but:
- they produce PDF files instead of paginated HTML.
- the PDF file doesn’t need to just end up in pending letters: it can be saved elsewhere, and attached to an email.
Contents
Background
Once upon a time, Cameo’s letter templates produced PDF when merged. However, we found this not sufficiently flexible for layout, so we switched to HTML pages quite early on. Nevertheless, PDF is a useful format to support. It turns out that the same technology that produces custom PNG images as email attachments from HTML templates can also produce fully flexible PDF.
The main reason for bringing back PDFs now is to support invoices and other trading documents. As a more immutable format, PDF suits recipients better for saving, downloading and filing.
Adding a PDF template
Make a new PDF template the same way as a letter template.

- Start with the new template button in communications → templates
- choose PDF as the template type (Fig 1; Fig 2: 1)
- select audience, as with any template
- select stationery to provide layout or make new stationery with manage stationery (Fig 2: 2), just like a letter template
- add formatted content to flow into the boxes the stationery provides (though not new, note particularly the “div in next box” and “paragraph in next box” formatting controls which make the content always start at the top of a new stationery box)
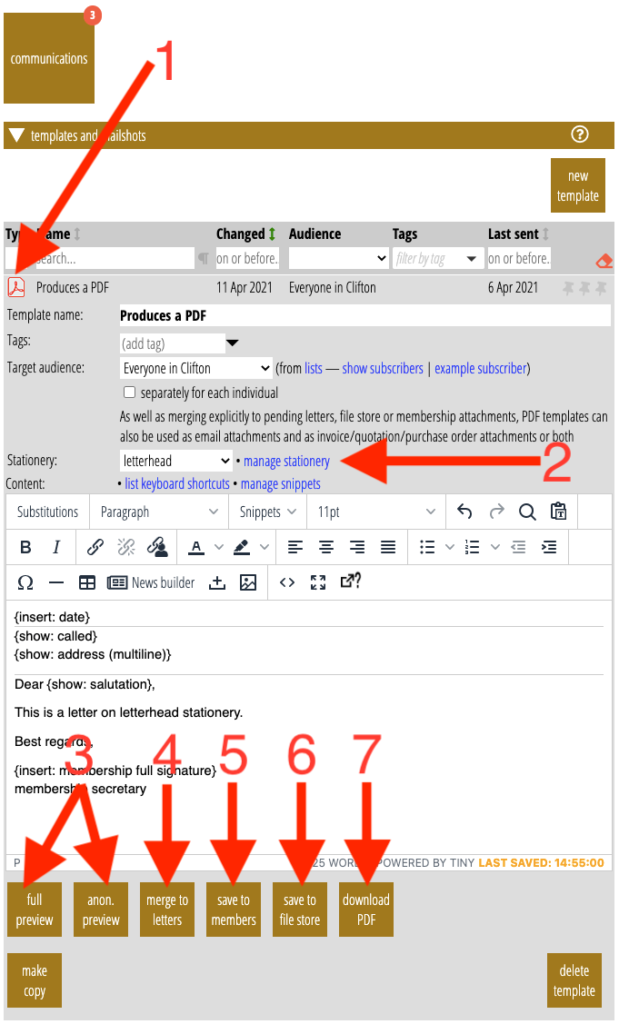
Merging to make PDF files
While merging with membership records is no different from other templates, particularly letter templates, there are more options for what to do with the file once it has been merged. The PDF can be:
- previewed (anonymously or not). Click the anon preview and full preview underneath the template content (Fig 2: 3) for these respectively. As with other templates, preview uses the currently selected membership (or selects one at random if no one selected or not appropriate for the audience of the template) to produce example output for just one record. Anonymous previews obfuscate personal details. Cameo opens the example PDF in a new browser tab.
- saved to pending letters (like letter templates). Click merge to letters (Fig 2: 4) for this. So you can tell the difference, pending letters now shows an icon in the summary indicating the file type (Fig 3). As with letters, the single PDF file contains pages for all of the merged membership records.
- downloaded immediately (like report templates). Click download PDF (Fig 2: 7). Your browser downloads the single file for all members in its usual way.
- merged to the file store (like report templates). Click save to file store (Fig 2: 6) to save the single PDF file for all members merged.
- attached to membership records. Click save to members (Fig 2: 5). In this case, Cameo prepares separate PDF files for each merged membership and then attaches them to the corresponding membership records. This is slower than other methods because it has to run a browser separately for each member to convert the HTML to PDF. If you have separately for each individual turned on, you’ll attach a file for each individual to their record.
- sent as personalised email attachments (like attachment templates). Cameo now offers PDF templates alongside attachment templates in the attachments menu for emails (Fig 4). Previously, Cameo stored PNG attachments as merged HTML and only converted them to PNG as it sent the email. Now, however, it generates both PNG and PDF attachments when merged (this makes it easier to preview the PDF attachment in email previews, sent emails, pending emails and past communications). As with save to members, Cameo produces separate PDFs for each record merged and then attaches them to the corresponding email.
- attached to an invoice. You produce trading document PDFs from trading → invoices, quotations and purchase orders when you click send now for an invoice, and you have selected a PDF template (that services trading). You can also make a proforma PDF invoice template here, which you then customise. The PDF file is distinct from other attachments (such as your customer’s purchase order): it has a blue outline, and customers see it via the invoice form. You can use the same template to attach to an invoice email and to the invoice itself, though at the moment these will merge into two separate but identical merged PDFs.