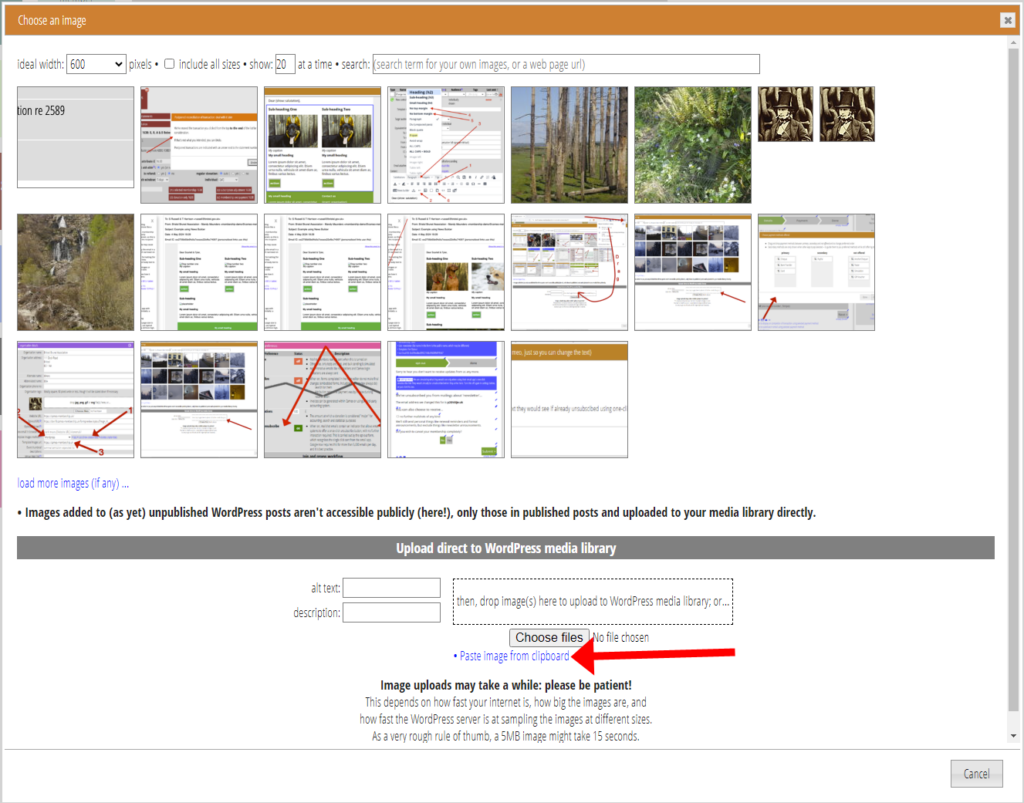Following on from uploading image files to the WordPress media library from inside Cameo, you can now also copy and paste an image to upload it. With Cameo’s image selector open just click Paste image from clipboard or type CTRL+V (PC) / ⌘+V (Mac).
Contents
Background
We added Upload direct to WordPress media library to Cameo’s image selector in April 2024. This removed the need to go to the separate WordPress web app to upload image files. You need to add credentials to allow Cameo to access WordPress to do this (see the article about uploading images).
However, sometimes the image you want is in the paste buffer. For example you may have:
- used right-click and Copy Image on an image in a web page, which puts it in the paste buffer ready to paste elsewhere
- copied an image or part of an image from another application, like Adobe Photoshop or Microsoft Word.
In this case, the only option previously was to
- paste the image into an image editor or similar (such as Photoshop, Preview on Mac or Paint on Windows),
- save the file,
- use that file for uploading, and
- delete it afterwards.
Now, though, you can upload the contents of the paste buffer via Cameo straight to the WordPress media library.
Paste image
With the image in the paste buffer, open the image selector as usual:
- click the image button in the template editor,
- then click the image selector button to the right of the URL box.
Instead of selecting a file for upload, just click the Paste image from clipboard link underneath the file selector (Fig 1). Everything else then works in the same way as if you had chosen a file.
Alternatively, just use the same paste shortcut keys on the keyboard that you would use elsewhere: CTRL+V (PC/Linux) or ⌘+V (Mac).