GoCardless has launched a new product, rather unimaginatively called Bank Account Data. This provides bank account feeds for conventional banks via Open Banking (and similar services outside the UK). Cameo’s integration with Bank Account Data may help you automate import of bank transactions.
Contents
Background
Payment providers such as GoCardless (for direct debits) and Stripe (for card payments) provide automated services to let Cameo import transactions. Traditional banks also offer automated access through a common mechanism called Open Banking. However, this is not accessible to Cameo as it has onerous and expensive requirements.
However, some third-party services are available which give arms-length access to Open Banking. Some are a side effect of accounting systems: they download the transactions using Open Banking, and their API then provides the transactions stored in the account system.
The only service Cameo has integrated in this way until now has been Xero, a widely used online accounts system. This is only really a viable option if you use Xero for your accounting.
Otherwise, your only option was to download files from the bank and upload them to Cameo.
Now, though, GoCardless offers Bank Account Data whose only purpose is to provide an Open Banking feed. Cameo now integrates with this. It is free for access to up to 50 accounts. Its main purpose is for offering third-party services to lots of people, but it works just as well for your own accounts.
Banks available
Bank Account Data offers access to a large number of UK banks, including all the High Street banks. It also links to lots of banks in other countries, though Cameo’s integration only supports the UK at present.
Unfortunately, it does not link to Charities Aid Foundation CAF Bank accounts. In principle, they can participate in Open Banking, but almost no one links to them. You are stuck with download/upload files for now.
Which accounts you can access depends on what your bank offers. Mostly they just provide current accounts, not savings or credit card accounts.
How it works
- you sign up for an account with GoCardless Bank Account Data. If you already have a Direct Debit account, you can use the same login.
- your GoCardless Bank Account Data account provides some codes (credentials) to let you access the service from another app (in this case, Cameo)
- you use your bank’s online services to authorise GoCardless to access your account via Open Banking
- Cameo asks GoCardless for transactions. GoCardless uses your authorisation with your bank to collect these on your behalf and pass them on to Cameo.
Open Banking rules require bank feeds to be re-authorised periodically. In our case, this is every 90 days. Cameo posts a notification a few days beforehand reminding you to do this. You don’t have to provide the set-up information again: just log into your bank and click the button to refresh the feed.
Adding an automated feed
For the relevant account in organisation settings → bank accounts, your import method is probably set to manual. Instead, select Bank Account Data by GoCardless (Fig 1: 1, Fig 1: 2). (To avoid confusion, I have renamed the direct debit feed as GoCardless Direct Debits rather than just GoCardless).
When you make that selection, like the other automated import methods, use the set/show credentials link that is then offered (Fig 1: 3).
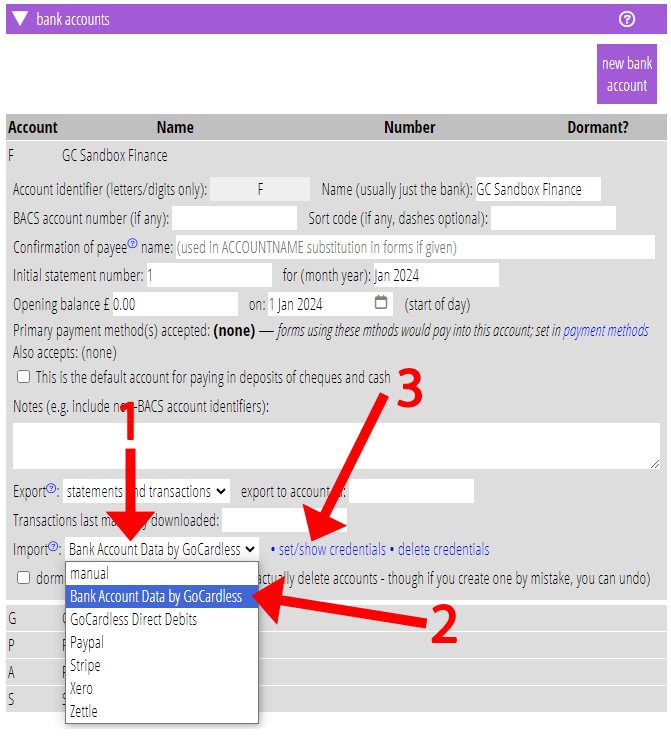
The box that pops up (Fig 2) explains how to get the two “secrets” needed from GoCardless:
- Go to Bank Account Data dashboard and log in
- Choose Developers then User secrets from the menu on the left
- Click + Create new at the bottom of the screen
- Enter a of your choice (e.g. “Metro Bank”) and leave “CIDR subnets” as is; click Create
- Click the copy button (the two squares) alongside the Secret ID and paste into Secret ID box (Fig 2: 1)
- Click the copy button (the two squares) alongside the Secret key and paste into Secret key box
- Click Close
Also enter the start date from which transactions should be imported (Fig 2: 2). This will often be the same date as your opening balance date or first statement date. After the first time, we only download a day’s worth each day.
Then click the Save, then authorise our access to 3rd-party service button (Fig 2: 3).
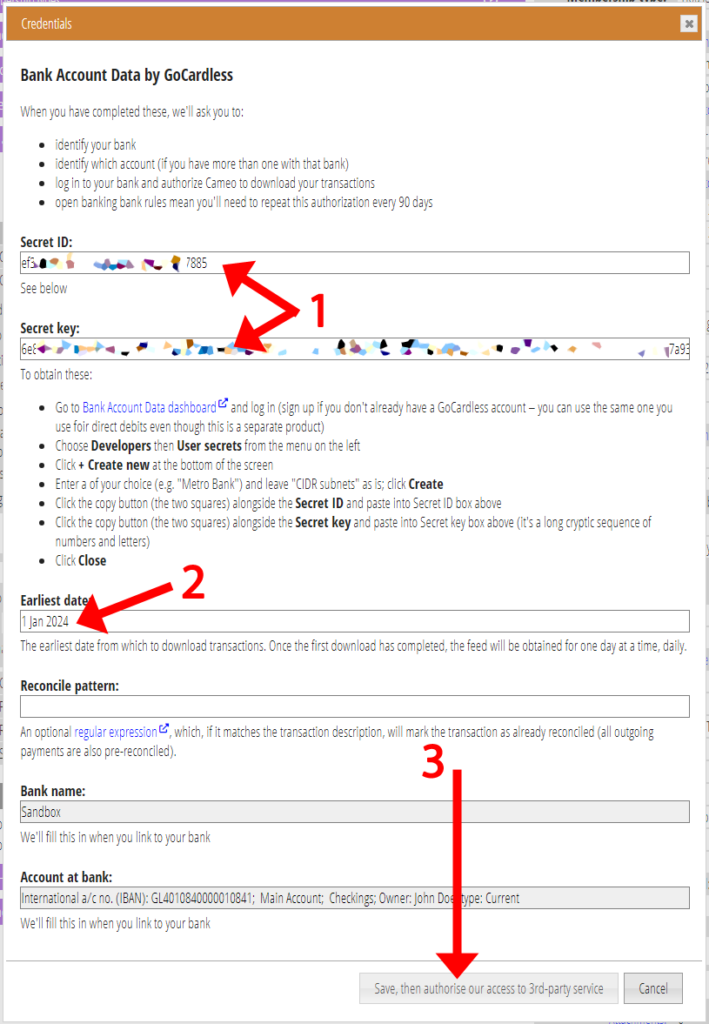
New window to your bank via GoCardless
A new window opens showing you the available banks (Fig 3a). Sandbox Finance is the name of a fictitious example bank just for testing (not available in live versions of Cameo): obviously, choose your own bank. If you don’t get a new window, you may have to allow your browser to do so (usually there’s a button at the end of the address bar). If you get something other than a list of banks, most likely your pair of secrets is incorrect.
Then give permission to GoCardless to manage your data (Fig 3b). After that, GoCardless transfers you to your bank (Fig 3c). Log in there as you usually would. You may need to confirm by text message, card reader or an app on your phone, depending how your bank does it.
Each bank is different, but the process is the same:
- log in (Fig 3d, for example)
- click a button to authorise third-party access (Fig 3e, for example)
- if you have more than one eligible account, you’ll also be asked to identify which to obtain the feed from (Fig 3f, for example).
Follow all the screens through. Cameo will confirm it has received permission at the end (Fig 3g).
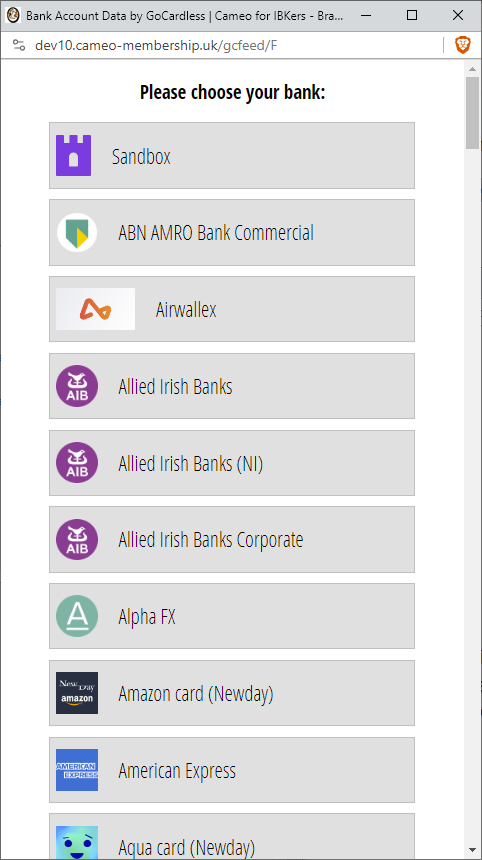
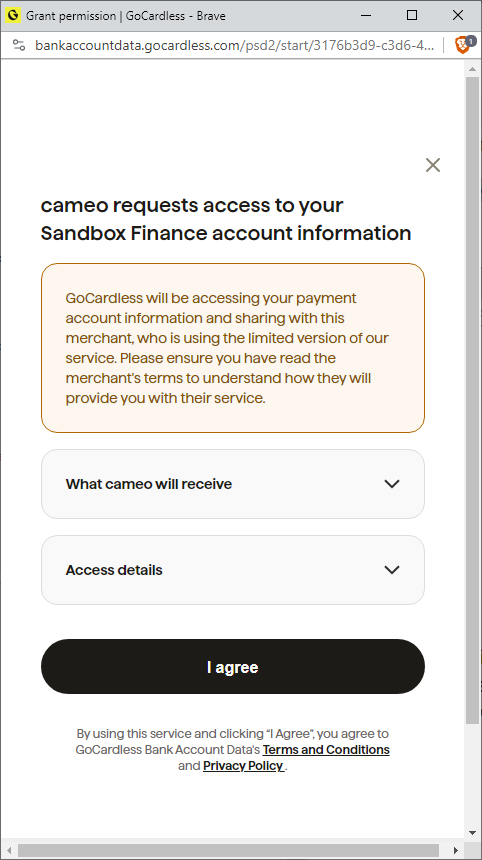
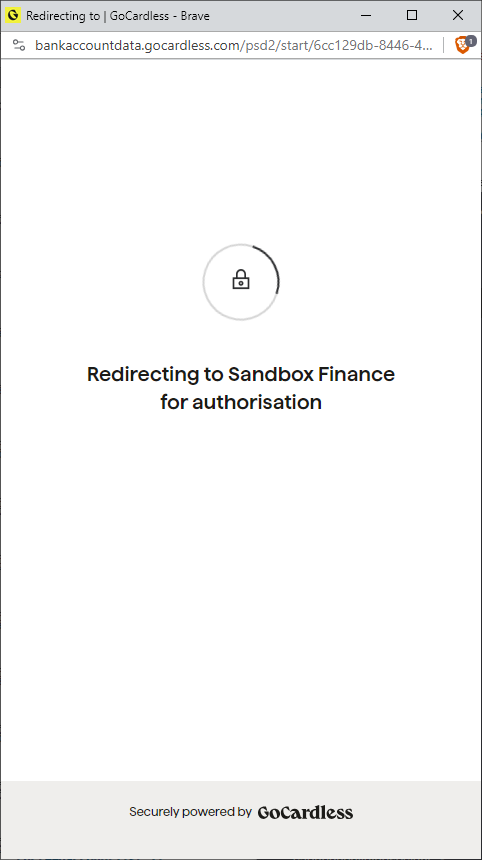
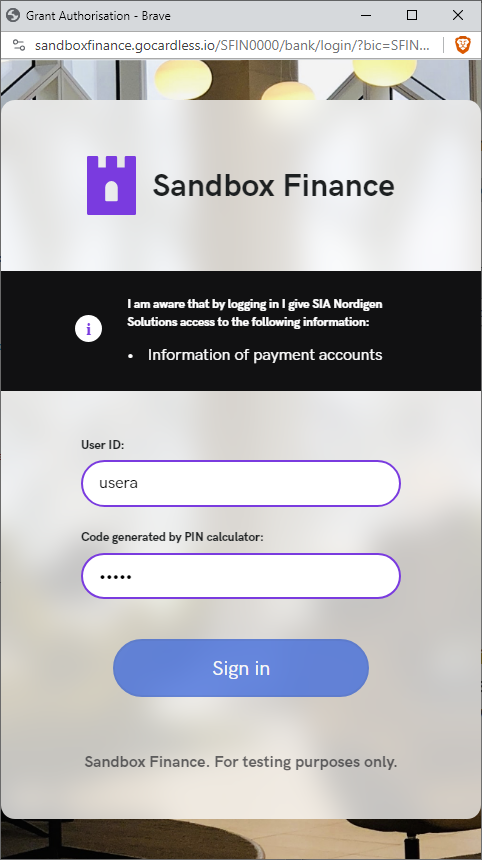
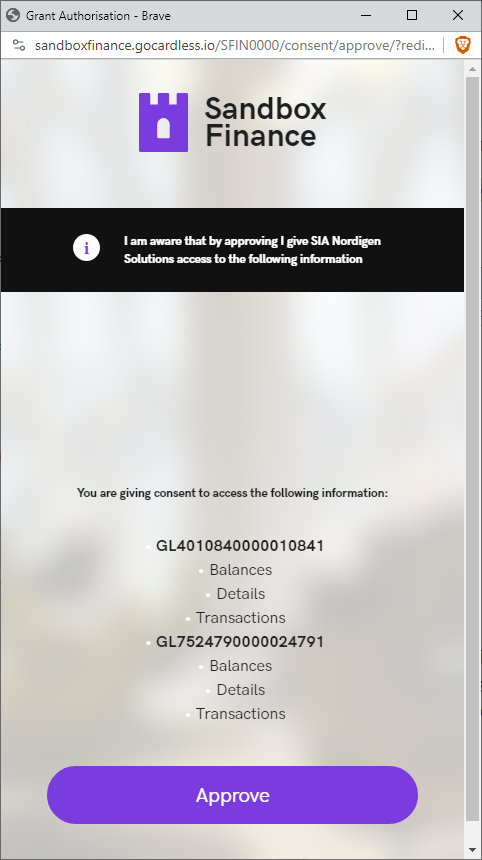
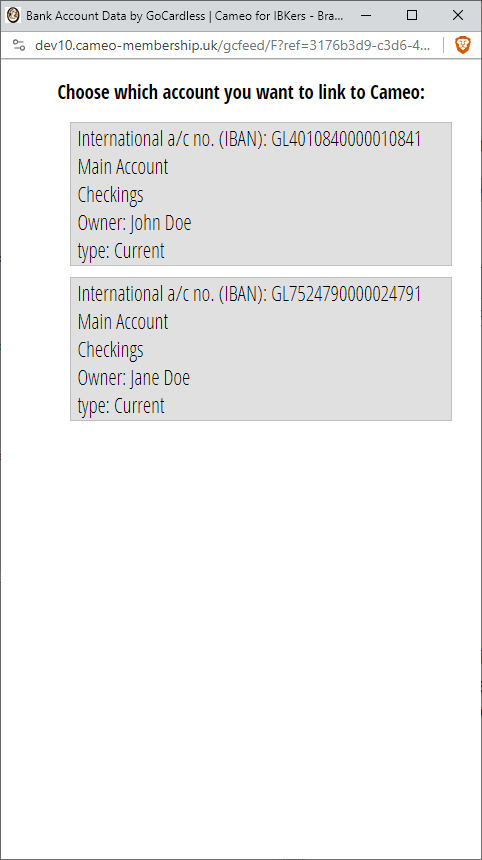
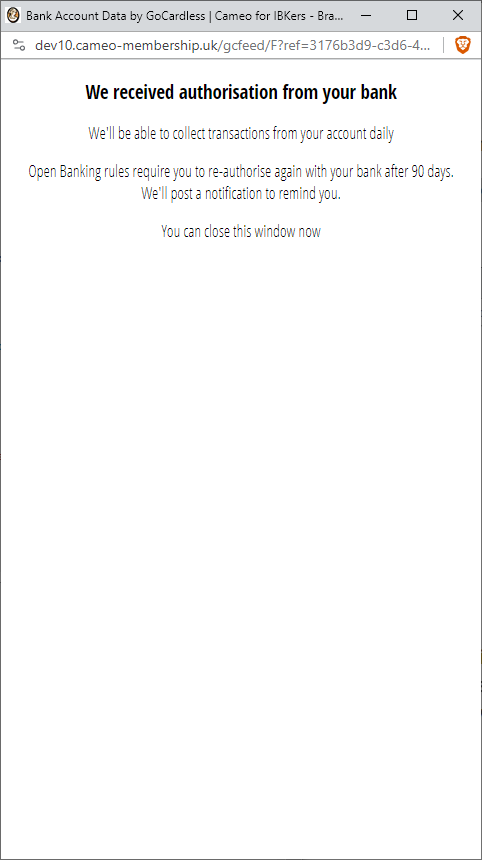
Reauthorisation
You need to re-authorise with your bank every few months. To do this, follow the same procedure. However, we already know the secrets, which bank and which account, so this time we only ask you to log in to your bank when prompted and confirm your authorisation (Figs 3d and 3e).
More than one bank account
You may have more than one account you want a feed for, either with the same bank or at different banks.
Follow the same procedure for each. In principle, you can use the same pair of secrets that identifies you to GoCardless. However, we recommend creating a pair for each, so if you had to, you could rescind one without affecting the others.
If your second account is with the same bank, you’ll already have seen it when you chose the first account. Just choose the other this time. If it is with a different bank, log in there and use that bank’s procedure to authorise.
