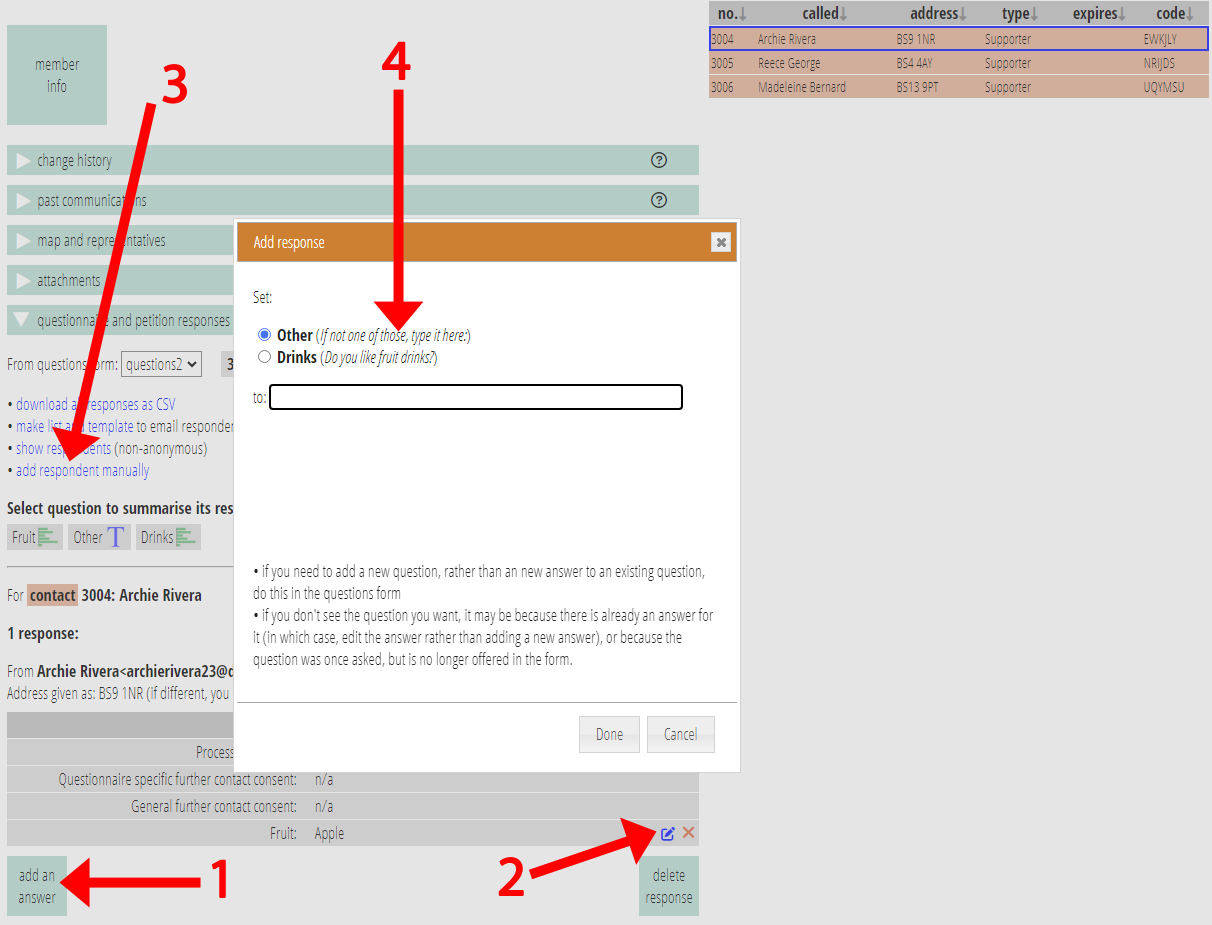When editing forms, you now see more information about additional form fields. This group of changes makes the relationship between additional fields’ names and captions clearer.
Contents
Background
Additional form fields are questions you can ask the respondent that aren’t built-in to the form. They are available in several form types:
- questions, where they are main purpose of the form. The responses appear in member info → questionnaire and petition responses.
- booking. The responses appear in the booking in events & bookings → reservations, bookings and attendance
- contactus (a contact form on your website). The responses are stored in the notification this generates.
- join. Additional form fields provide input to custom fields in your membership records.
You add additional fields using the seedling icon (![]() ) at the bottom of the form editor, giving each a short name. Edit the caption for the field using the pencil icon (
) at the bottom of the form editor, giving each a short name. Edit the caption for the field using the pencil icon (![]() ), like all other captions. Control display and position using the options button (
), like all other captions. Control display and position using the options button (![]() ), again like other adjacent, built-in fields.
), again like other adjacent, built-in fields.
Form editor
Cameo provides three related changes in the form editor. The behaviour has not changed at all, just small changes to the presentation.
marker against additional fields
Where you have additional fields in a form, the editor shows this with a blue information box immediately after its caption (Fig 1: 1). Primarily, you see the name of the additional field so that it relates the caption to the field it is for. But, like other similar boxes, you can:
- turn them on and off (to see the form as the respondent sees it – though you can now also preview forms)
- click the box to open the same panel as the corresponding button at the bottom (
 in this case, Fig 1: 2).
in this case, Fig 1: 2).

caption in the additional fields panel
When you open the additional fields panel with ![]() , we now show the text of the caption for each field (not including any formatting; Fig 2). If the caption is long, we truncate it, but you can hover over it to see the whole text. You can’t change it here, because it is formatted text, which would require the complete rich text editor to be included for editing.
, we now show the text of the caption for each field (not including any formatting; Fig 2). If the caption is long, we truncate it, but you can hover over it to see the whole text. You can’t change it here, because it is formatted text, which would require the complete rich text editor to be included for editing.
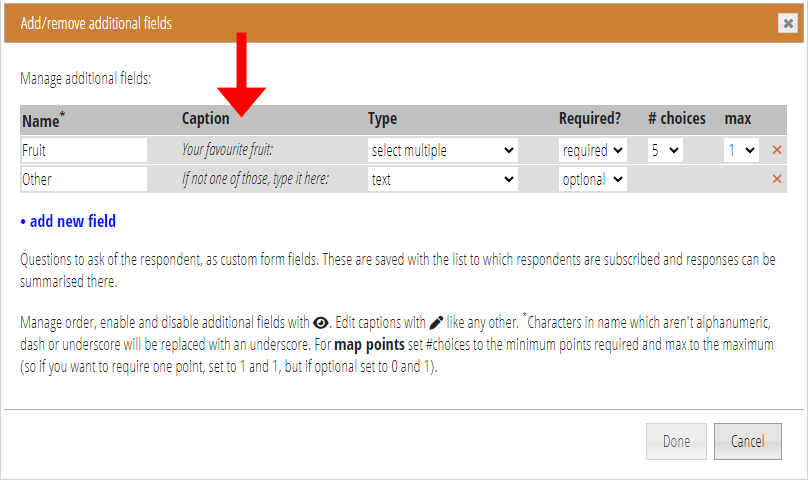
caption in the options panel
Similarly, when you open the options panel (![]() ), we include the caption in the entry for each additional field (Fig 3). Find this in the hints column on the right.
), we include the caption in the entry for each additional field (Fig 3). Find this in the hints column on the right.
While not new, notice you can un-tick, and therefore hide, an additional field using this panel. You don’t actually have to ask the respondent every question you have defined. You may find this useful if you want to:
- withdraw a question that has already been asked
- to add information manually to a response in the questions form, rather than asking the respondent.
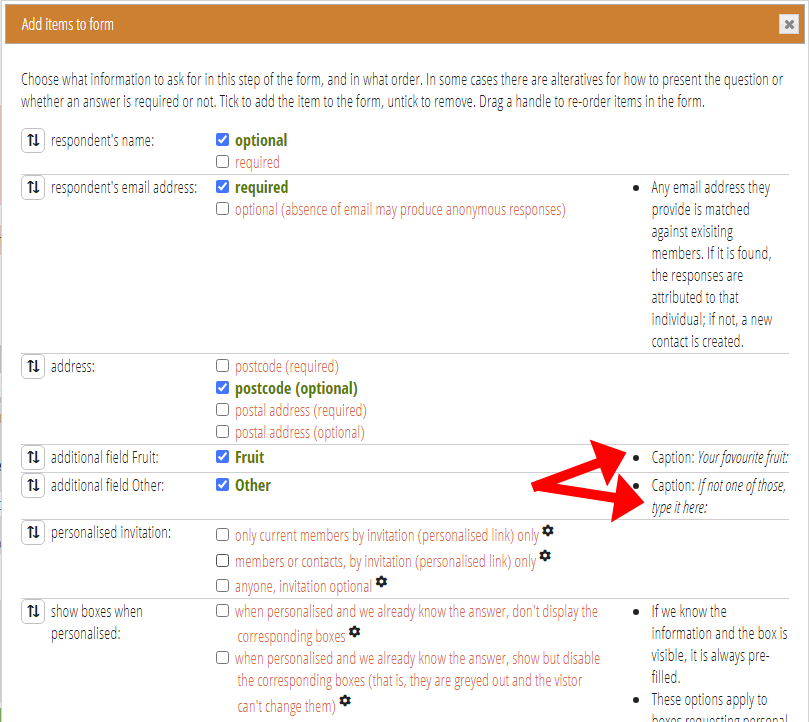
Responses section
Specifically related to questions form responses in member info → questionnaire and petition responses, you can manually add (Fig 4: 1) or edit (Fig 4: 2) an answer to a response. (You can also add an entirely new respondent and response, and then add answers to it; Fig 4: 3).
When you do this, you must say which question you are answering. Previously you did this using a pull-down menu listing the names of the questions, the additional fields. Now, we show both the name and caption for each question (Fig 4: 4). This would. be clumsy on a pull-down menu, so the selection is now done using radio buttons.
Responses can outlive the form they came from and answers to specific questions can outlive their presence on the form. Therefore, we can only show the caption if the form and field still exist. For this reason, it may be better to hide a field on the form rather than delete it once the form has been used.