You can now add additional blocks of formatted text to Cameo forms, anywhere where there is a set of options to chose from. Form options are controlled using the eye icon![]() under the form. Not all steps of all forms have options, but many do.
under the form. Not all steps of all forms have options, but many do.
Contents
Background
Almost all text in Cameo forms is customisable. However, until now you couldn’t add additional text. So if, for example, you needed an extra heading, but there wasn’t a block of formatted text in the right place, there wasn’t a way of doing that. Most form steps have formatted text at the top and bottom of the form. Adding additional text is rather like that, but anywhere among other options.
Additional formatted text
To add a block of formatted text among other options, open the options control by clicking on the eye icon![]() at the bottom of the form (Fig 1).
at the bottom of the form (Fig 1).
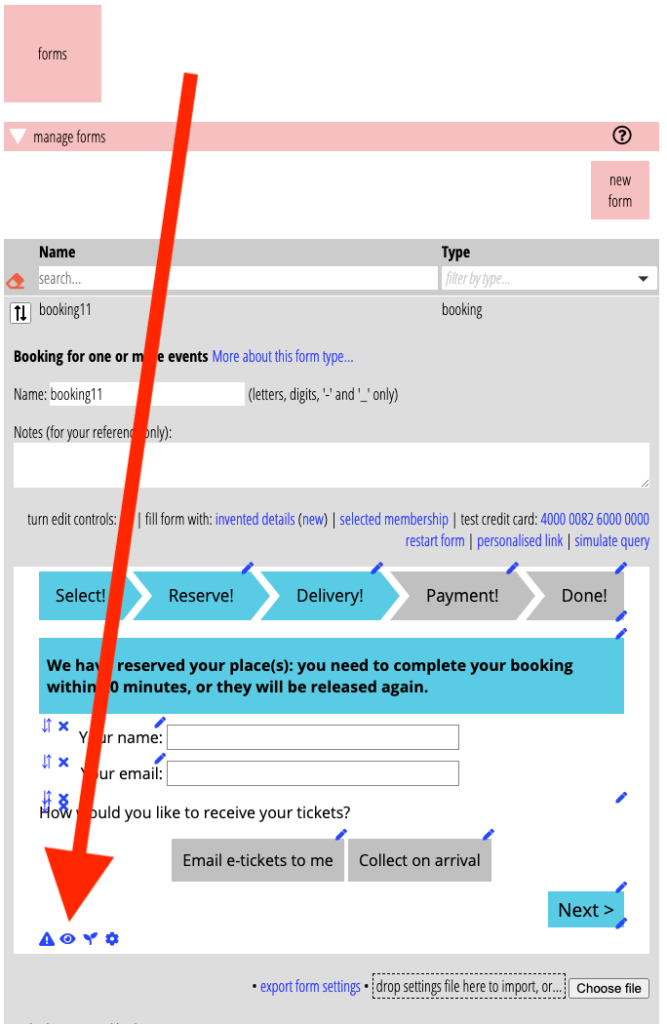
Then, tick the new box for general text at the bottom of the panel (Fig 2).
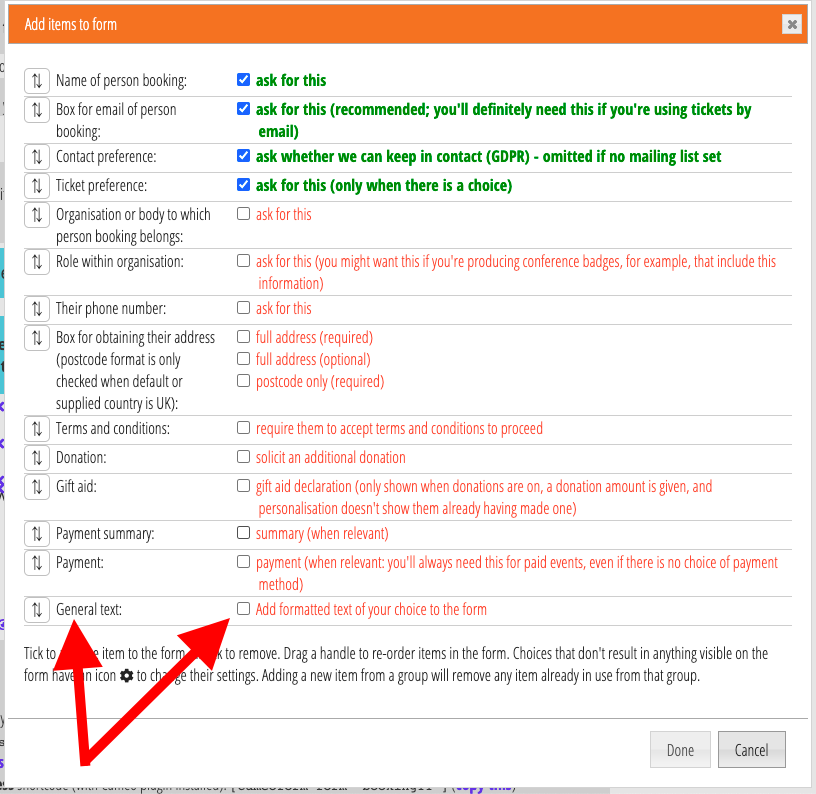
Unlike other options this makes a new entry for the text, so you can add further general text blocks to the form (Fig 3). This then behaves like any other option, so you can position it between other options, and modify the dummy text inserted (Fig 4). If you need to remove it, just untick it in the options panel.
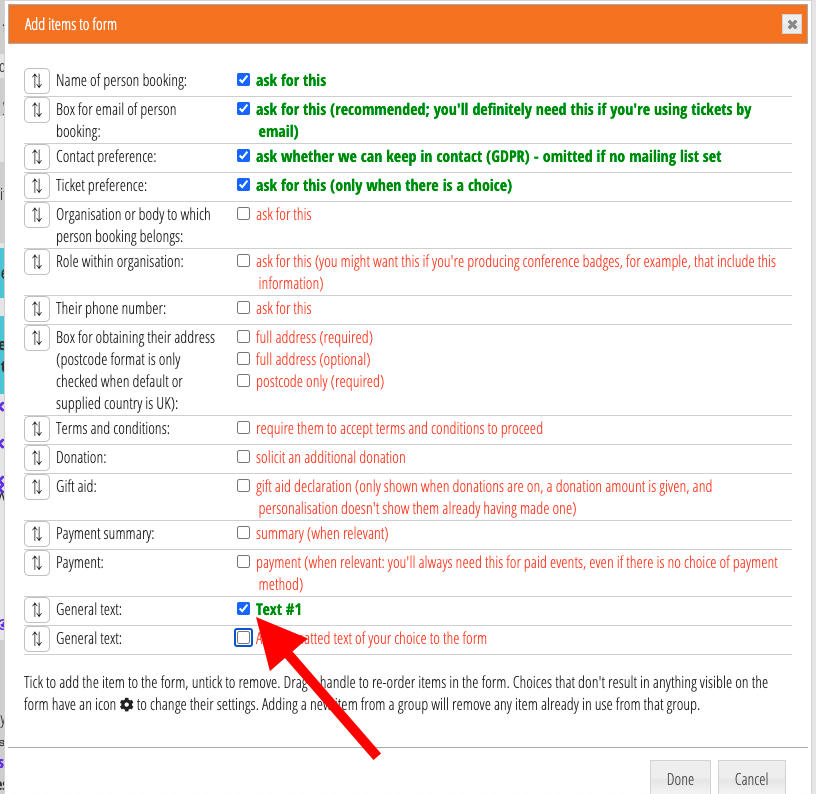
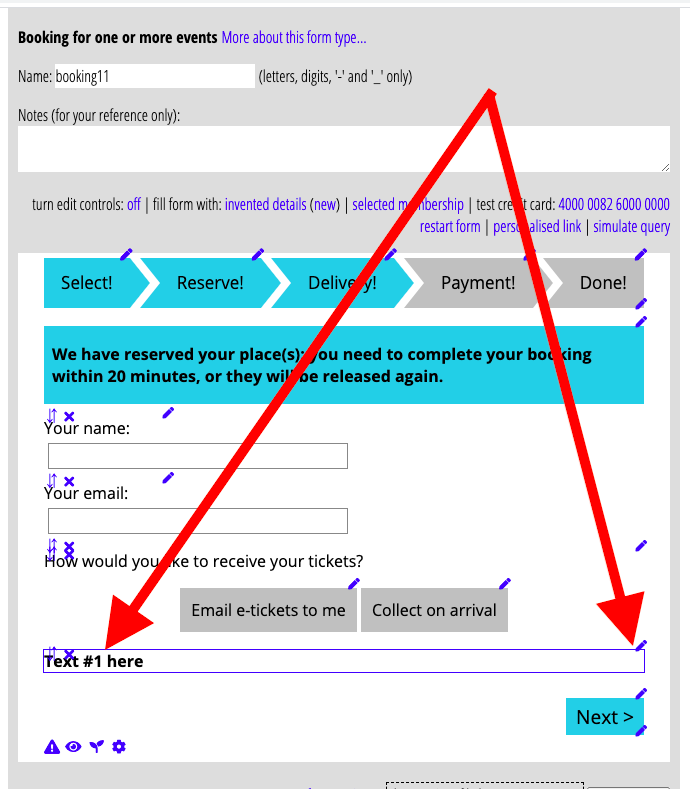
Exception – updates form
One set of options does not offer a general text block. That is the main step of the updates form. That is because it doesn’t make sense here: the options control a set of buttons rather than vertically arranged blocks.
