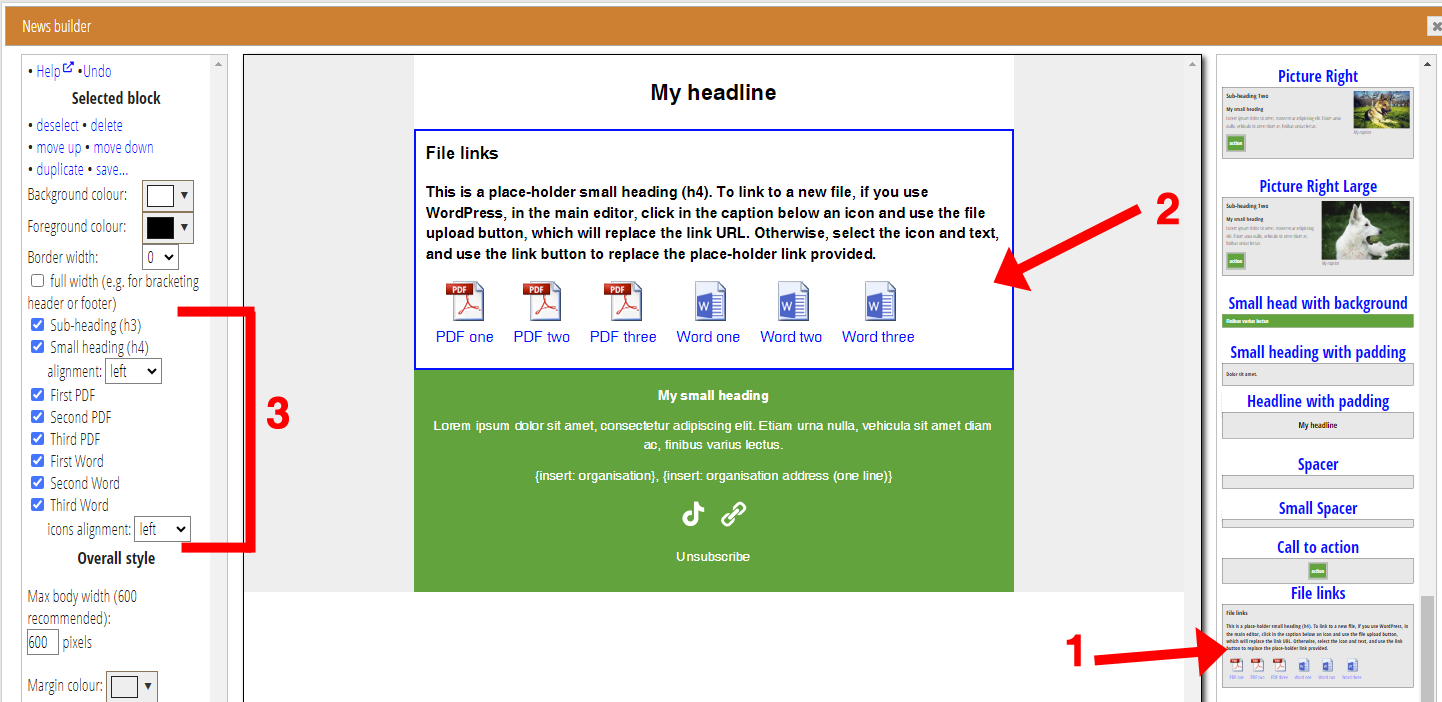The new File Links News Builder block presents links to PDF or Word files more in the manner of attachments than just plain text links. They don’t work any differently from a plain text links: they just have a different style.
File links block
Choose the File Links block as usual from the menu of available blocks (Fig 1: 1). As with all blocks, you can:
- drag it into position, or
- click on it to insert after the selected block (or at the end if you have nothing selected)
The block provides up to three PDF and three Word links, plus a subheading and small heading (Fig 1: 2, shown selected). You can turn off each element in the selected block options panel on the left (Fig 1: 3). You can also centre or right-align the icons there. If you also want some plain text, you can just insert it in the main editor.
Each “file” includes a placeholder URL. This will show up in pink because the link target does not exist. You should set it to the real one. Either:
- if you have a WordPress media library connected to Cameo, with the cursor positioned somewhere in the link, use the file upload button to upload a file and replace the place-holder URL. This also appends the filename to the text of the link; edit this as you wish.
- to link to an existing file, or if you don’t have the file upload button connected: select all of the link text including the icon, and use the editor’s link button to set the URL of the link.