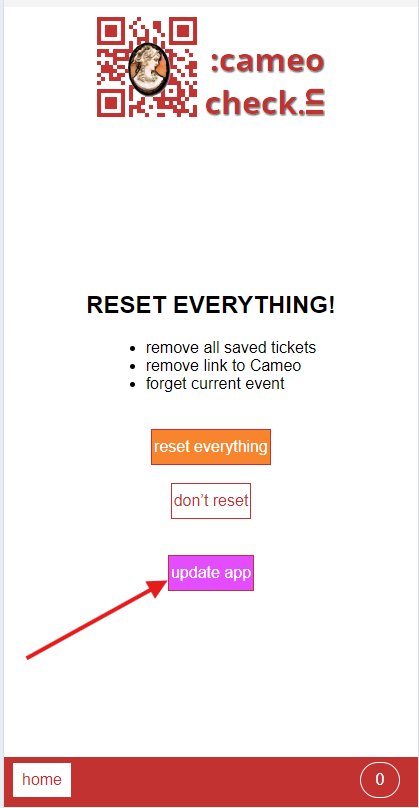The check.in web app for scanning ticket barcodes to check people in to events can now:
- keep a record of when and who by someone was checked-in
- when used offline, check whether a ticket was cancelled
- when used online, distinguish better between cancelled and invalid tickets
These changes are in version 3.2.5 of the check.in app. You should update your app.
Contents
Background
The check.in app (see also earlier improvements) lets you scan ticket barcodes on the door at events using Apple or Android phones. It checks the tickets and marks them as checked in. As well as checking validity and attempts at multiple use, this also means you have a record of who actually attended (as opposed to who just booked).
It can be used off-line where you don’t have sufficient network to use it live. However, in these circumstances, there’s no communication between stewards, so you can’t detect things like multiple use of a ticket when presented to different stewards.
To use the check.in app, produce an authorisation barcode for the event from events & bookings → reservations, bookings and attendance. Your stewards scan this to allow them to check people in for that event. Then just scan each ticket in turn.
Recording activity
When someone checks in a ticket we now record the time and who did it. The booking, in events & bookings → reservations, bookings and attendance, displays this. This information can arise in three places:
- From the check-in app. The record shows the identity provided to the check.in app settings (see below), or if not set, then the IP address of the steward’s device
- Manual check in by clicking the door icon in a booking. The identity is the username of the logged in Cameo user.
- The attendance form. The identity is the name of the form.
To set your identity in the check.in app, go to settings (Fig 1) then enter your name, initials or other preferred identifier in the box provided (Fig 2).
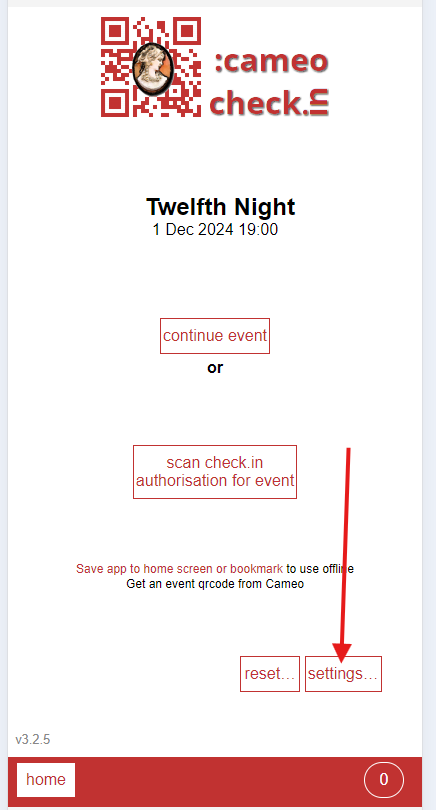
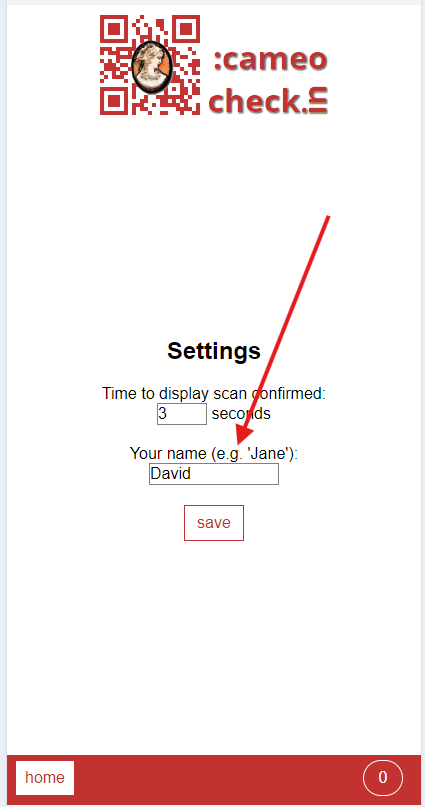
Checking for cancelled tickets
When online, a cancelled ticket previously showed up as a non-existent ticket. We do, in fact, have a record of the cancelled ticket, so the error message in this case now says the ticket was actually cancelled. In most cases, the customer is likely just presenting the wrong ticket, having re-booked later; for allocated seating in particular, this is a problem because they may end up sitting in someone else’s place if they do not use thew correct ticket.
When offline, the app needs to get the information about cancelled tickets from somewhere. So, to get a list of cancelled tickets, just before the event, click the new cancelled bookings button in events & bookings → reservations, bookings and attendance. (Find this next to the existing button to produced check.in authorisation barcodes; Fig 3).
This produces another barcode which you can either print or save for stewards to scan off your phone or tablet screen. Scan it like a ticket. This loads the list of cancelled tickets into the app for it to check against.
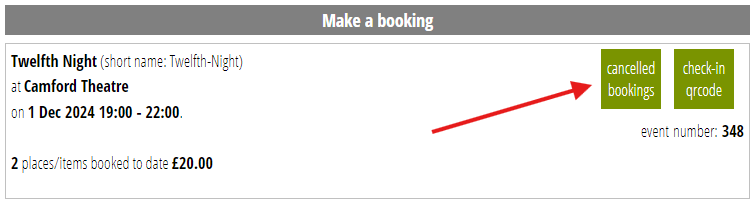
Updating the app
To update, go to reset on the home screen, then use the mauve update app button (Fig 4). The app displays its version number at the bottom left of the home screen (Fig 1).