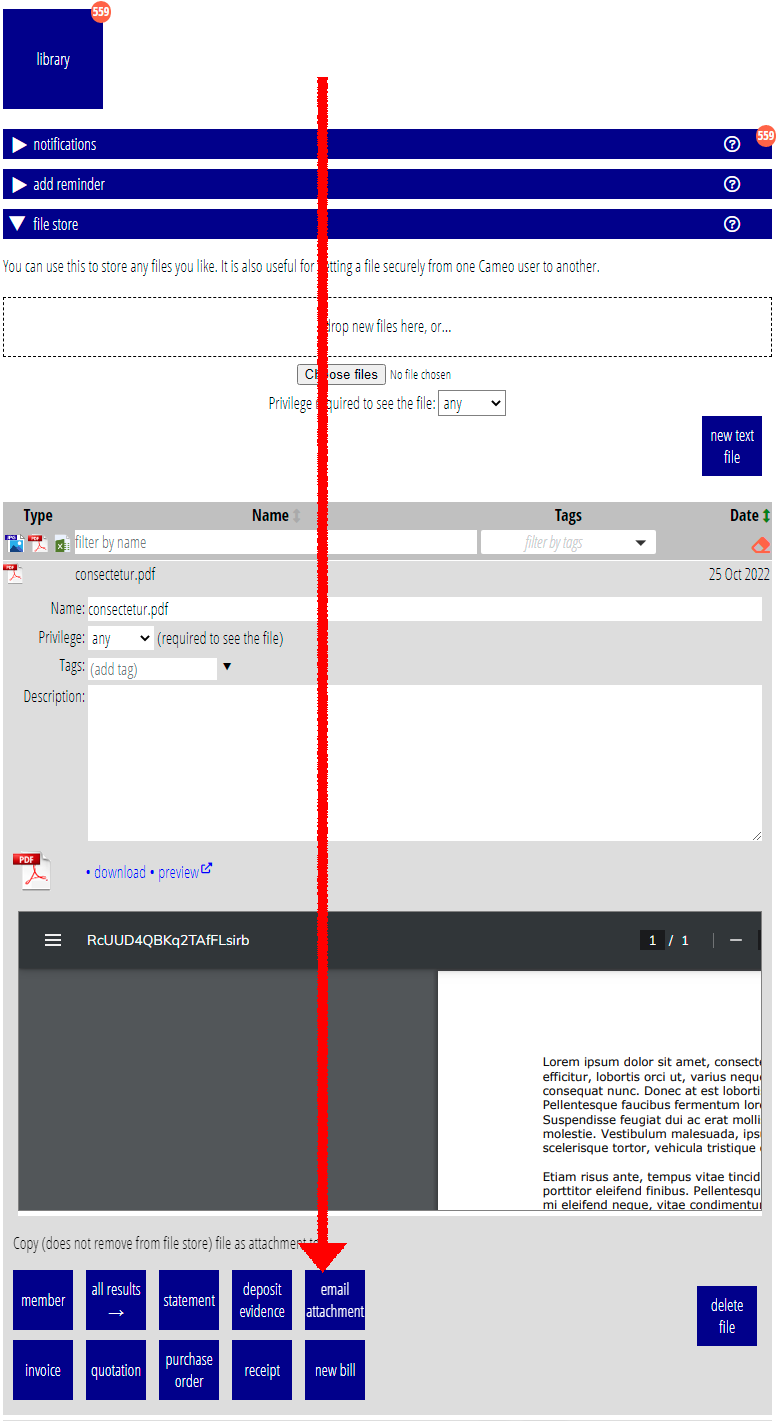You can now attach any file to an email sent using a Cameo template. Either upload a file or copy one from the file store.
Contents
Background
Templates have been able to make emails with attachments for some time. However, these have always been PNG or PDF files created on-the-fly from another template. That means they can be personalised (for example, to support membership card or invoice attachments). Until now, however, it has not been possible to just attach any file in the way you can with domestic email.
Caveat
We still recommend not sending attachments with bulk email (mailshots). Unlike a personal email, you end up replicating the attachment for as many emails as you are sending. When this is in the hundreds or thousands of messages, the bandwidth consumed can be enormous, and ultimately break the bandwidth limit permitted for Cameo’s servers. Perhaps more important, a large email attachment can consume a significant amount of a recipient’s mobile bandwidth allowance, so very large bulk emails are unlikely to be welcomed by many recipients.
Adding attachments
To add an attachment to an email, upload your file to the template that generates it. Use the new attach file alongside email attachments (Fig 1) to open a box where you can drop or select your files (Fig 2).
The template displays these beneath that button, like other file attachments and with similar controls, such as delete (Fig 3).
That’s all there is to it. Cameo attaches the file(s) to each email (including previews and tests) generated from that template.
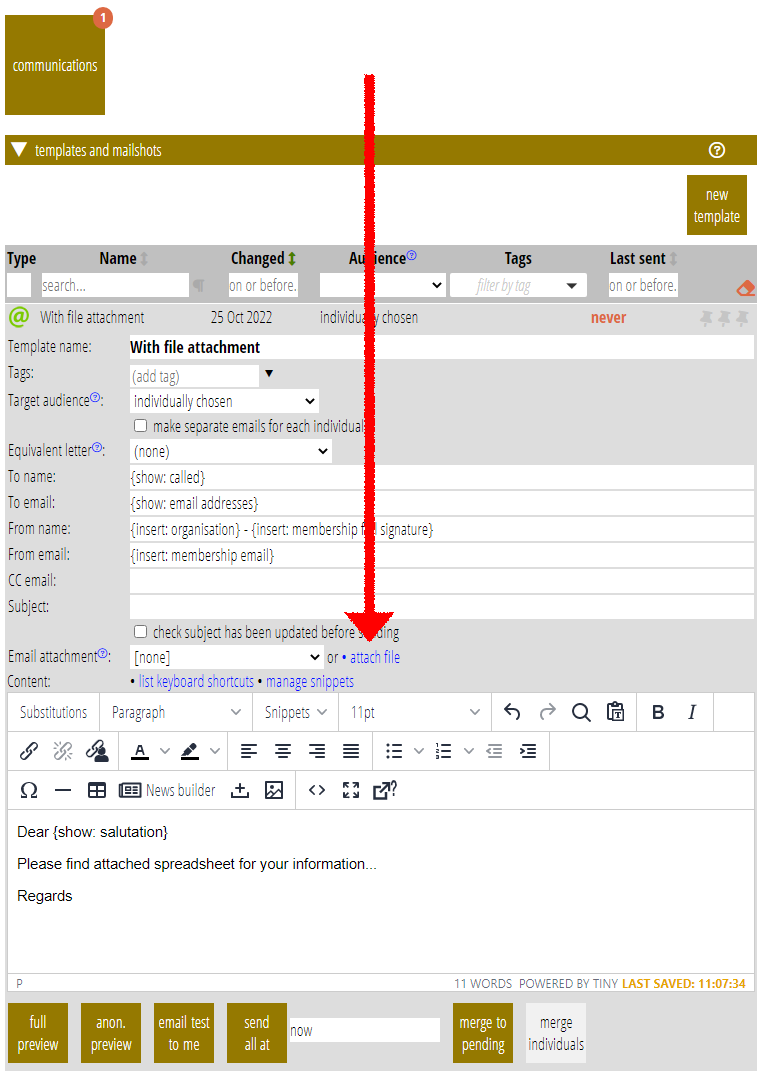
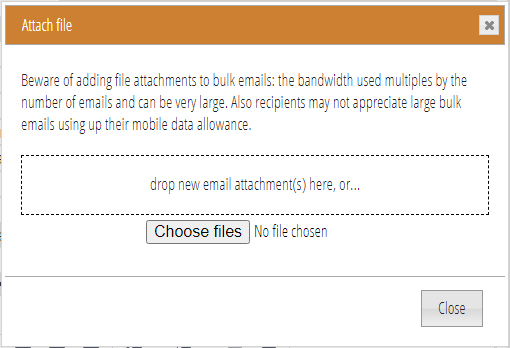
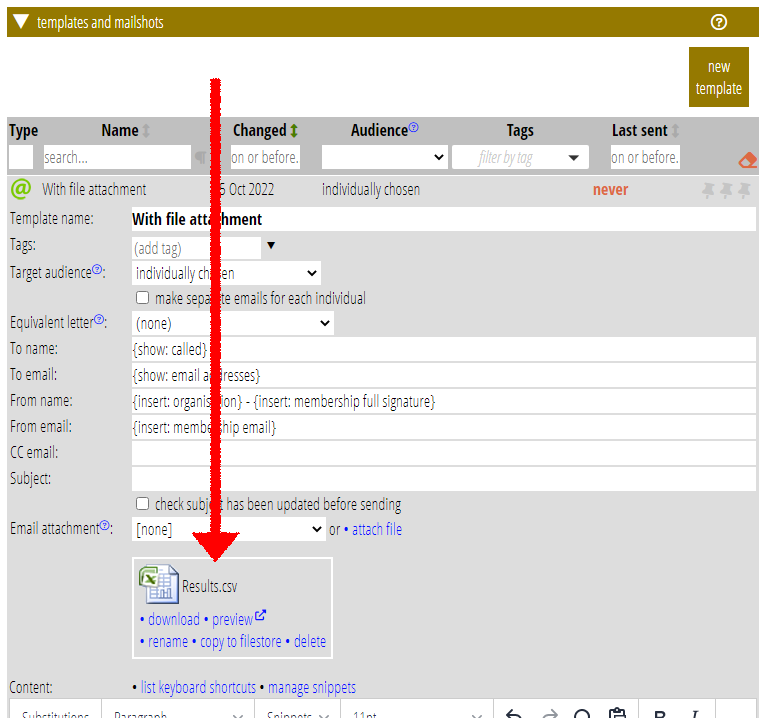
Copy from file store
Instead of uploading a file, you can also copy an existing file from the Cameo file store in library → file store to a template (selected from a menu) as an email attachment. In file store, click the email attachment button among the other copy buttons (Fig 4).