The event booking form can now book tickets for multiple events at the same time with a single checkout and payment. In other words, it now includes an optional shopping basket for tickets.
Contents
Background
The booking form provides ticket booking and payment (when relevant) for a choice of event. The event chosen depends on a combination of the form settings, web page URL query parameters and user selection at the first step of the form.
However, once the form settings and/or customer have selected the event, they could previously only complete booking and payment for that event.
Unless you select the form’s new options, it continues to operate almost completely as before. However, there is one change to be aware of. If you have the option turned on to solicit a donation, this now appears in the delivery step of the form, one step later than before. This is to accommodate a single donation rather than one per booking as the previous location would have implied.
Booking tickets for multiple events
The form offers two new options (![]() ):
):
- A summary of the bookings so far (Fig 1: 1), separately in three different steps of the form.
- A button to book another event, along with a prompt to check out instead, in the delivery step of the form (Fig 1: 2).
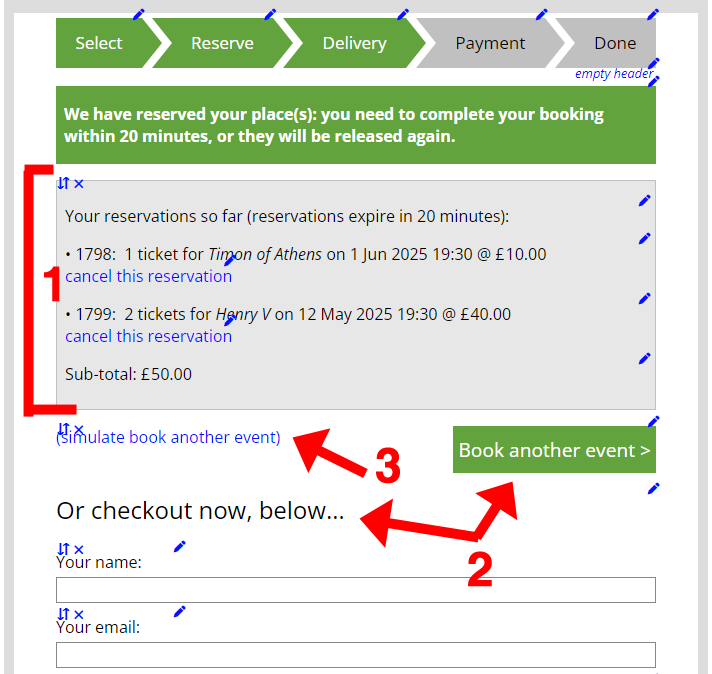
As usual, you can customise the wording of these (using the pencil icons ![]() ). You can also change the presentation in your website by applying some CSS there or in forms → colour scheme and style.
). You can also change the presentation in your website by applying some CSS there or in forms → colour scheme and style.
When they eventually checkout, they enter their details and pay only once. Cameo emails the tickets separately for each booking (this makes them easier to manage in their inbox when it comes to presenting them). They also show up as separate bookings in Cameo’s reservations section, attendance spreadsheets and so on.
bookings summary
You can show the summary even when only offering a single booking at a time if you want. Its presence does not of itself mean that customers can book for more than one event.
Strictly speaking the summary only shows reservations until they have completed payment. The places can be released again if the booking times out. However, with multiple bookings we restart the clock on each new reservation. Therefore, so long as the customer is continuing to interact with the form, they should still have plenty of time to complete the transaction, even with additional bookings.
The new summary can appear in:
- the place selection step of the form,
- (most importantly) on the delivery step (Fig 1), and
- after completed purchase.
In the first two of these, you can cancel an existing reservation (which actually results in early expiry rather than actual cancellation; Fig 1). You can’t cancel part of a completed booking at the confirmation step; and you also can’t cancel the last outstanding booking at the delivery step.
Each location can have different header and footer text because of the different contexts. Line items (each booking in turn) are common to all three.
book another button
When you turn on the option for book another, we also turn on the shopping basket. That means, if they enter the place selection step with an active shopping basket, their next booking will be added into the basket. Without the option turned on, every use of the form effectively starts a new basket which will only ever contain one item. With the option turned on, an entry in the browser’s local storage identifies the basket (which, just like login sessions, means it is not transferrable between computers).
Typically, in the delivery step, you would:
- put the summary of reservations so far at the top of the form,
- the book another option below it, followed by
- the name and or email address for the checkout and so on as before.
Customers may choose their events independently of the booking form. They would typically look at your page of forthcoming events, and either:
- click a book now button for one of them, which takes them to the page with the booking form, or
- click through to a detail page about the event, where they would then click a book now button.
where does the book another button link to?
These elements may be provided by Cameo’s WordPress events listing plugin or manually in your website. In either case, the only link to the booking form is the book now link. That includes a query parameter identifying the event to book for to the form.
For that reason, the form’s book another button takes them to a page of your choice. Typically you would want your forthcoming events page. You need to say where that is, by providing the URL in a form setting (![]() , Fig 2: 1). Usually this should be a relative URL (starting
, Fig 2: 1). Usually this should be a relative URL (starting /...; Fig 2: 2) rather than absolute (starting https://...). Doing it like that means it will also work without change on any test or staging website.
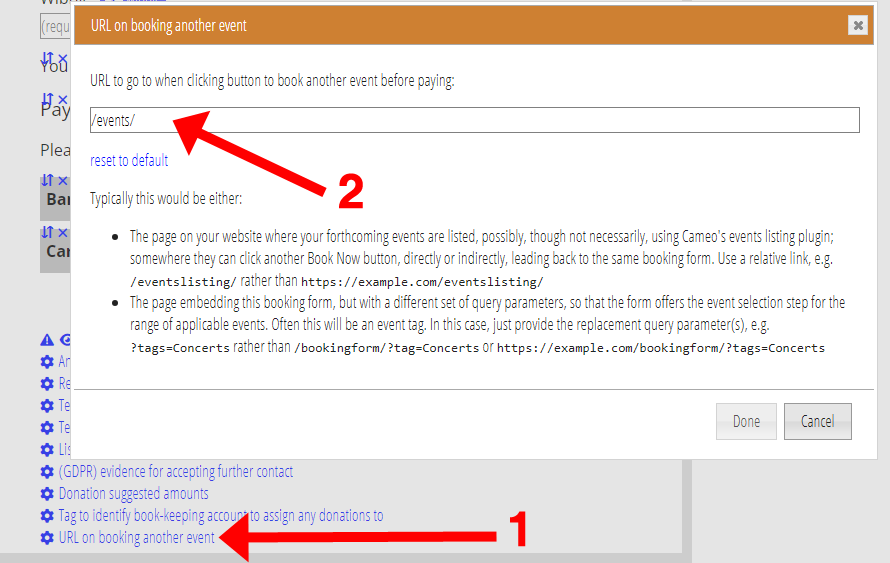
Alternatively, you can set up the form to offer the choice of events itself (especially if you don’t have summary and details pages on your site). For example, you are running two conferences. You can describe them both adequately in a single web page, perhaps useful where you are contrasting the two. The booking button on that page can take them to the booking form, where they first choose which conference to attend.
In this case, your book another link should take them to the same link as your book now button does. That is, the page embedding the form. If they book another, they can choose the other conference in this example.
You can also use a combination of these two styles. For example, they can choose the different events via other pages on the website. However, each event may run in different locations, dates or times. The customer would choose the event independently of the form. They would then see the choice of venue and/or performance at the first step of the form.
In this case, the book another link would go to the website’s event selection as in the first case. The customer could then choose to book another event, or indeed the same event at a different venue or time.
simulate book another
Because the book another link jumps to another web page (even if it happens to be the same page), you do not want this to happen in the form editor inside Cameo while you are preparing the form. This is the same situation as a payment method that diverts to the provider’s website (PayPal, GoCardless), or where you require a visitor to verify their email address. The solution here is the same as for the other examples: there is a link to simulate book another to use instead when you are in the form editor (Fig 1: 3).
Simulate book another restarts the form, but does so with none of the event constraints the form uses otherwise. That means you will always see the event selection step when using the simulate link inside the form editor. You can therefore start another booking for a different event without a surrounding website.
reservations form
Above, we indicated that your book another link might take you to another page on your website, such as your list of forthcoming events (possibly provided by Cameo). The customer may click the book another button and then decide they don’t want to book anything else, but just check out what they have reserved.
However, they aren’t in the booking form at that time, so they will feel rather lost. The reservations form type fills this hole. It displays a similar list of reservations to the earlier steps of the booking form, including:
- total value so far,
- cancel buttons for each reservation listed, and
- a link to go to check-out (in the booking form)
Embed the reservations form at the top of the page where the book another link takes them to (e.g. forthcoming events) and anywhere else relevant, for example a the top of the event detail listing page(s). Please don’t put it on the sidebar in every page on your site, nor on the home page. That would put a large load on Cameo, as the form has to ask Cameo for outstanding bookings every time it is displayed.
If there are no outstanding reservations, reservations displays nothing at all, so a visitor to the forthcoming events page etc. won’t even know it is there until they actually reserve tickets.
For this to work, you need to tell the reservations form (via settings ![]() ):
):
- which booking form it works in conjunction with (you may have more than one, working independently for different kinds of event)
- where the checkout link should go to (the page on your website which embeds the corresponding booking form – Cameo has no way to know this otherwise)
Caveats
A shopping basket style of checkout is a substantial change to the booking form’s workflow. There are a few things that have to work a little differently.
- The form allows you to collect custom fields in two different steps: places and delivery. The former is unchanged. However, if you collect them in delivery, the customer’s responses are copied into all the bookings generated
- The customer only selects the ticket preference (email, post, collect) once. That means each of the events you can potentially book must have the same ticket options. You cannot offer postal tickets for one but not for the others. In due course, this may become a setting in the form rather than a property of the price plan.
- If there is a booking fee for any of the events, these are all summed. There is no means currently to have a single booking fee to cover all the bookings made at the same time.
- If you have a postage fee, we will only apply it once. It comes from the last event booked if they are different.
- If any event is too late to offer posted tickets, the customer cannot choose postal option at all. Similarly, if ticket collection is suspended for an event (possibly because you have already downloaded the list of attendees in the afternoon before an event for off-line use), they cannot choose that option, even if it might be appropriate for other bookings included in the sale.
Expired booking notifications
Cameo sends notifications when reservations expire. This can happen if they don’t complete payment in time and someone else buys they places in the meantime.
It is likely there may be more expired bookings with a shopping-cart style booking form. Also the number of these has been increasing anyway. Therefore, Cameo now batches these up into a single notification three times a day, like notifications for new members etc., rather than sending a separate notification for each one.
Bookings made together are grouped.
Reservations list
In events & bookings → reservations, bookings and attendance, you can see a shopping basket number. This lets you identify bookings made together (which will generally also be at the same time, so next to each other in the list).
