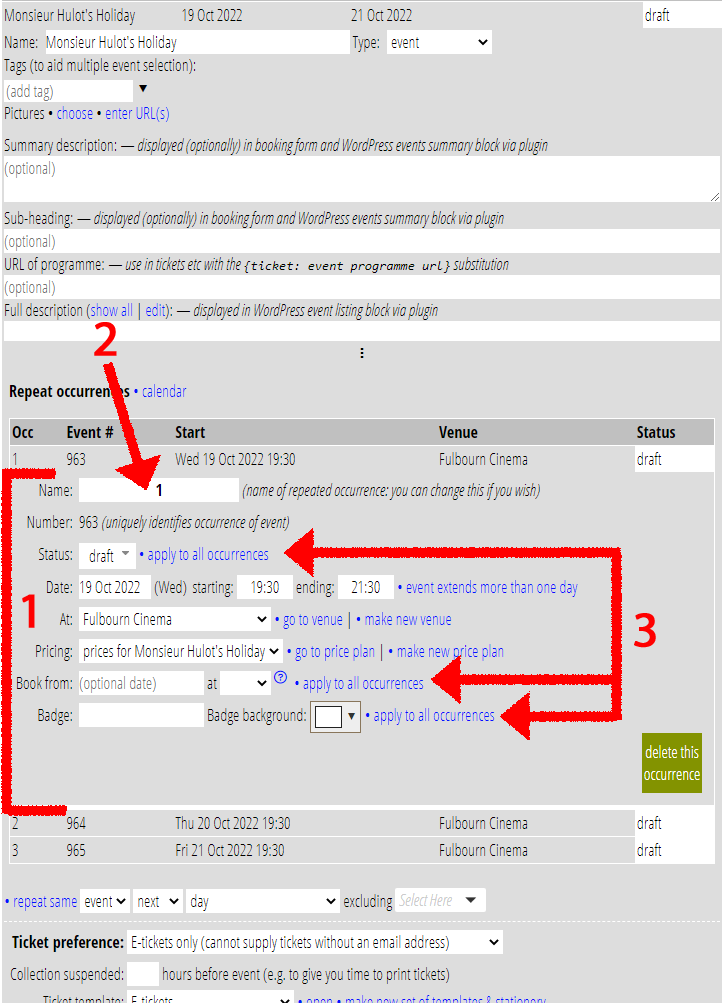Cameo now uses an accordion-style list to show repeated occurrences of an event. Detail of each occurrence is the same, but tidied up. Links to apply aspects of an occurrence (such as status) to all occurrences of the event replace separate buttons.
Contents
Background
An event can occur multiple times. Think of a play, for example, with performances on Monday to Saturday for a week and a Saturday matinee. Or perhaps a run of appointment slots throughout a day, with a gap for lunch.
Generally, where Cameo presents a list of things, it uses an accordion-style table. A click on the summary for an item in the table opens up detail about that item just beneath, closing any other that is already open.
Multiple occurrences of an event did not follow this presentation. Instead, a pull-down menu selected the occurrence detail to show. That was partly because this is already inside the detail of a broader accordion list for the events themselves. However, that meant the details of each occurrence were not immediately visible: you needed to open up the menu, which caused some confusion.
Cameo already uses an accordion list that appears inside the detail of another: pending email, for example, so applying this to event occurrences seems like a natural way to change this.
Using multiple occurrences
Initially, you create an event with only a single occurrence. This looks much the same as before, just with a tider layout and the more commonly needed fields shown first. See Fig 1.
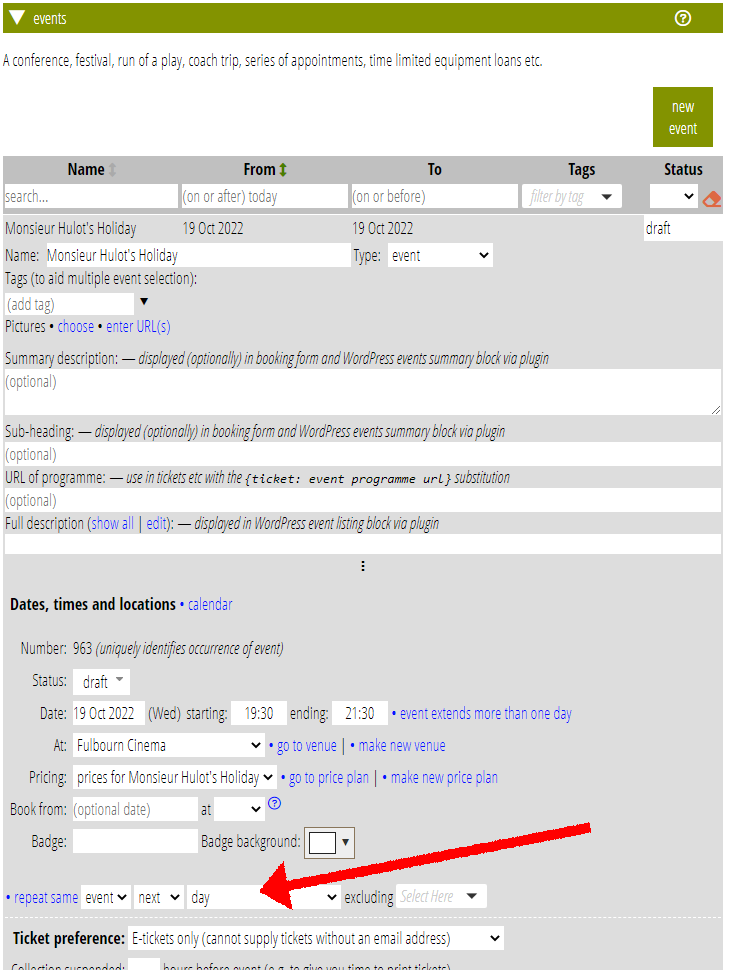
To add one or more occurrences of an event, you use the repeat same … link (Fig 1). This has a number of menus to control repetition frequency. At its simplest, though, it just creates a similar occurrence the next day.
Once you have multiple occurrences, they are summarised as a table (Fig 2: 1). As with other similar tables in most sections of Cameo, click a summary row (Fig 2: 2) to open up the detail immediately below (Fig 3: 1).
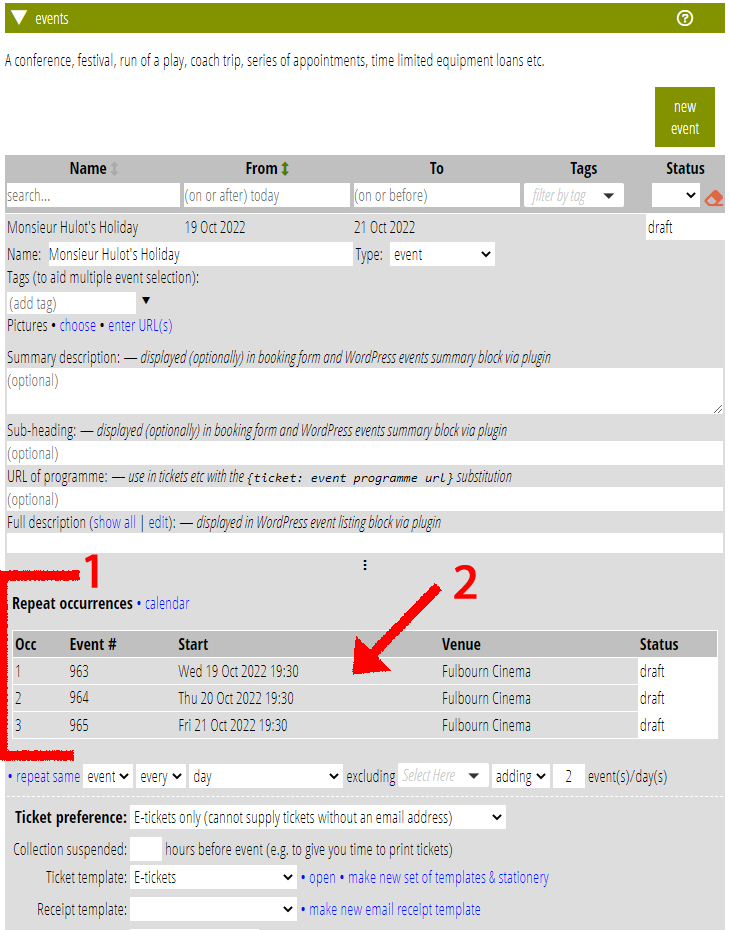
The detail is almost the same as for a single occurrence, but with:
- a name for the occurrence (Fig 3: 2; defaulted to sequential numbers, but you can change that: you might use days of the week, for example).
- a few extra controls to propagate details to other occurrences (Fig 3: 3)
Applying details to all occurrences
Two separate sets of buttons previously controlled certain aspects of occurrences of an event:
- status (draft, public, bookable, cancelled),
- badges (and badge colour) and
- booking-from dates (when a draft or public event automatically becomes bookable)
Now, though, set the property in one occurrence first. Then, click the apply to all occurrences link adjacent (Fig 3: 3).